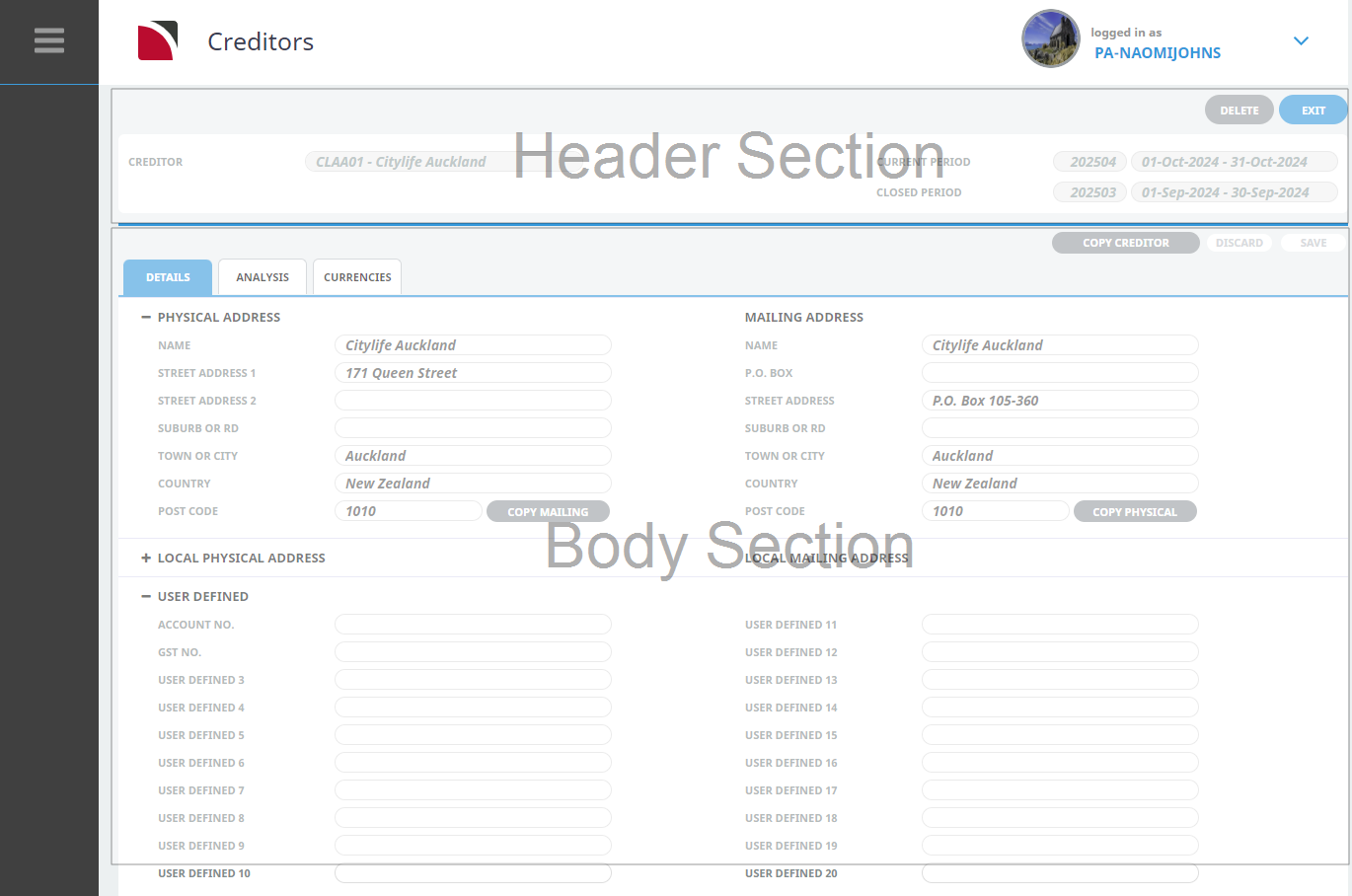
The header section comprises approximately the top quarter of the screen and includes the creditor code and name, date ranges for the Current and Closed Accounting Periods, and a number of buttons (Delete, Exit, Copy Creditor, Discard and Save). The body section comprises four tabs (Details, Analysis, Currencies) and the Details tab is highlighted by default after creating a new creditor. This arrangement of Header and Body sections applies to many screens in Tourplan-NX. Supplier and Product selections appear in the Header and data relevant to those selections appears in the Body.
Details Tab
The Details Tab is further divided into three sections:
-
Physical address and Mailing address details (see below)
-
Local Physical address and Local Mailing address
Enter Address Details
-
If the supplier to which details are to be added does not exist, create the supplier first (see Create a Supplier).
-
If the supplier does exist, search for and retrieve it, so that creditor details are displayed on the screen (see Searching for Products or Suppliers).
-
Enter details into
 screen fields as required (in no particular order).
screen fields as required (in no particular order).
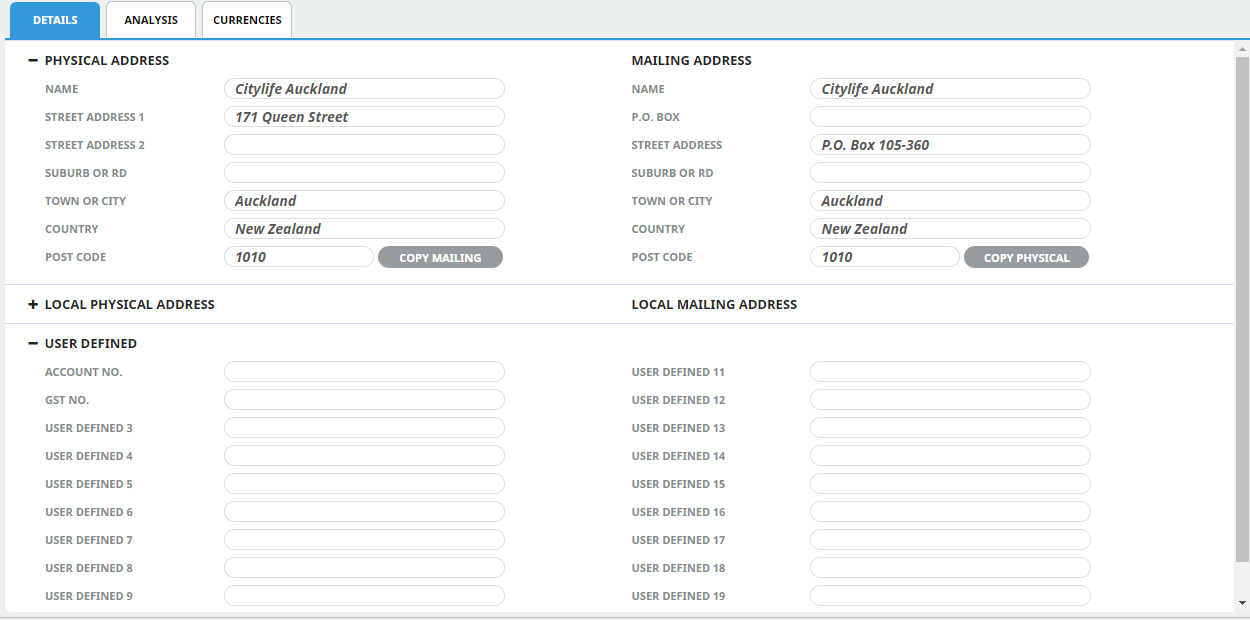
-
To keep the changes, click
 Save.
Save.
NOTE: The labels and field data shown in screenshots in this guide provide examples of how supplier details might be entered. The following notes also describe fields within the Details Tab, to help with selections and decisions around supplier information.
About Physical Address and Mailing Address Fields
Two sets of name and address detail fields are available - physical address and mailing address and these can be different. When a new supplier is first created, the supplier name is entered into both the physical address and mailing address fields, either of which can be overwritten if necessary.
Entering data into the physical address fields will also update the mailing address fields, however if the mailing address is different the mailing address can be overwritten allowing different details to be stored.
NOTE: When installed, the field label for the physical address simply shows "Address" alongside address field 1 and all other address fields (including all mailing address fields) are blank. The System Setup application can be used to set address labels (menu Home > System > Code Setup > INI Settings > Creditors).
It is imperative that consistency be maintained when entering address detail; i.e. always use the same line for the Street Address and the same line for Town/City etc. Try not to use commas in supplier name and address fields.
For more information on setting address (and other) labels, refer to the System Setup User Manual.
Post Code
Enter the supplier's Post/Zip Code.
About Local Address and Local Mailing Address Fields
On screen insert these fields are collapsed, expanding this section will display two additional sets of local name and address fields. By default these fields are blank when a new supplier is first created and should remain blank if alternative address details are not required. These fields provide the ability to use local address and can be coded to display on messages or online.
NOTE: When installed, the field label for the local physical address simply shows "Address" alongside address field 1 and all other address fields (including all mailing address fields) are blank. The System Setup application can be used to set address labels (menu Home > System > Code Setup > INI Settings > Creditors).
It is imperative that consistency be maintained when entering local address detail; i.e. always use the same line for the Street Address and the same line for Town/City etc. Try not to use commas in supplier name and address fields.
For more information on setting address (and other) labels, refer to the .
User Defined Details Section
As with the address fields, there are 20 user defined fields that can have labels defined for them via menu Home > System > Code Setup > INI Settings. If field headings have been inserted and the organisation is using these fields, insert the necessary information for this creditor. The User Defined section can be expanded to view or insert data.
