Modify Rates is a fairly simple utility which just allows the modification of existing rates. Unlike Duplicate or Extend rates, it performs no insert or adding functions. It can only work with rates that actually exist. The common selection screen is used to select which product options and rates are to be modified, and the second screen is identical to the second screen used for Duplicate and Extend Rates except it does not have the New Price Code/Valid To Date field at the top of the screen.
An example may be that tax rates have been changed and rates need to be modified and updated.
Modify Rates
-
On the Modify Rates screen the
 Filter Tab will open, enter a date range for Rates Based On and Based To, select required filter fields to narrow search results.
Filter Tab will open, enter a date range for Rates Based On and Based To, select required filter fields to narrow search results.
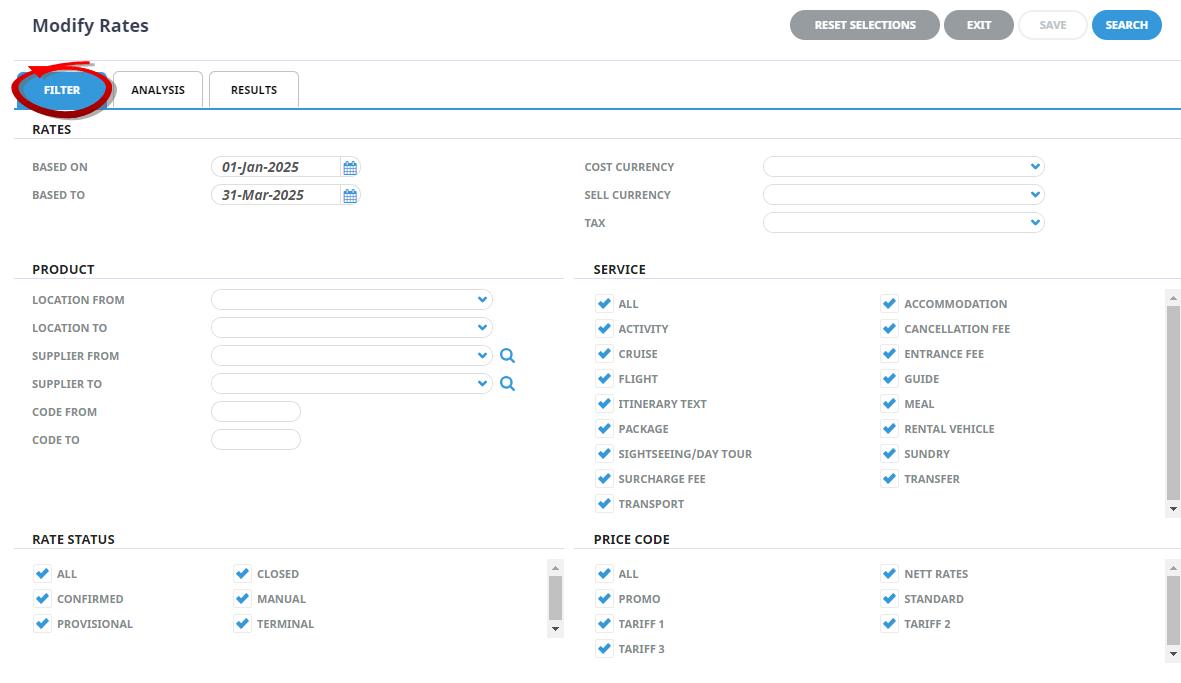
-
Select the
 Analysis Tab, expand the Analysis Fields to select required Analysis Code checkboxes.
Analysis Tab, expand the Analysis Fields to select required Analysis Code checkboxes.
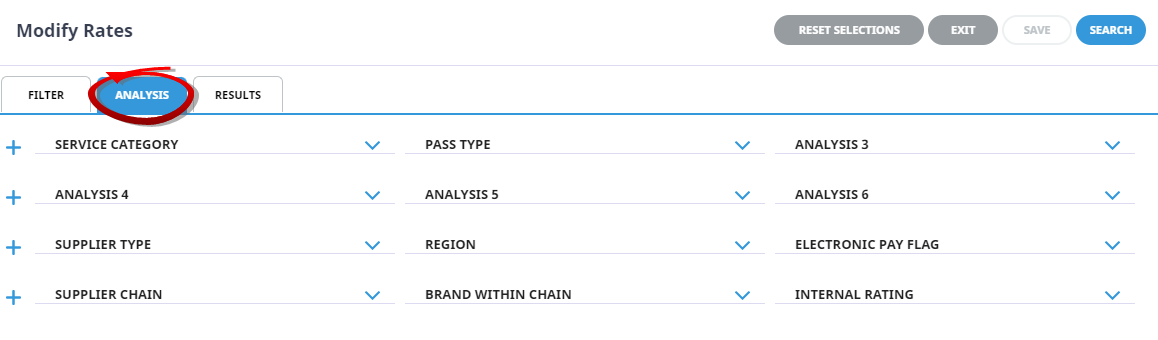
- Check the completed screens.
- View returned results either:
- Click on the
 Results Tab, or
Results Tab, or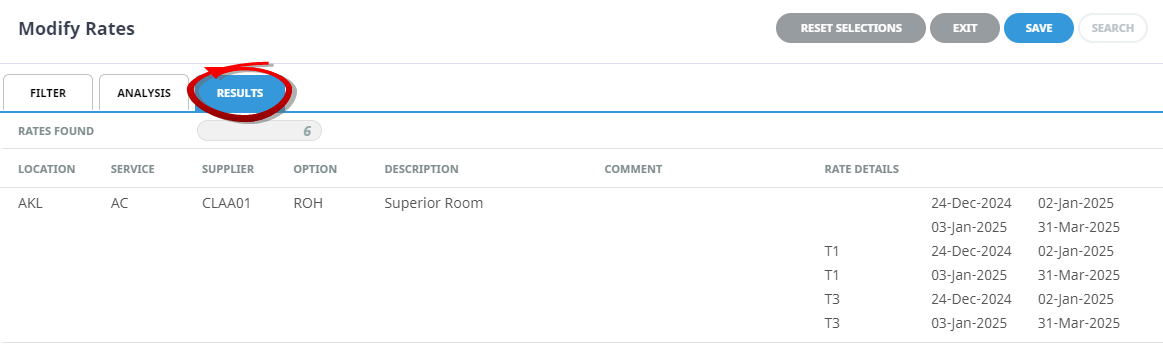
- Select the
 Search button.
Search button.
-
Click
 Save to keep the changes.
Save to keep the changes.
- A further Modify Rates screen will show, fields can be selected controlling how the rate is to be modified. See Modify Rates Second Screen for field selections.
-
Click
 Save to keep the changes.
Save to keep the changes.
About Modify Rates Filter Options
Product options can be updated in bulk by selecting the required filters. Below are the filter selections available when using Modify Rates in Rate Maintenance. This provides a convenient solution to modifying rates in bulk.
Reset Selections (Button)
The reset selections button will clear field entries on the Filter tab and the Analysis Tab.
Filter Tab
Rates
This section is for selecting specific rates within the services selected.
The following selection fields are available:
Based On & Based To
A From Date/To Date selection. The date ranges of the rates to be modified.
Cost Currency
Rates with the selected Cost Currency.
NOTE: Leave blank to select all Cost Currencies
Sell Currency
Rates with the selected Sell Currency.
NOTE: Leave blank to select all Sell Currencies
Tax
Retrieves rates with the selected Tax applied.
NOTE: Leave blank to select all applied taxes.
Product
This section is for selecting the services that are going to have rate maintenance performed.
With the exception of the Service Code (which is a Multi List Select)
| Selection Fields Available | All selections are From/To (Alphabetically) |
|---|---|
| Location Code (From/To) | To select locations, users can use the dropdown selection, providing a full list of locations, or manual entry of the three character location code can be used. Using this field will filter all products/services that are from/to the specified location. |
| Supplier Code (From/To) |
Selection of Suppliers can be done by using the dropdown selection, typing the Supplier Code, or by searching for the Supplier using the search button. |
| (Option) Code (From/To) | Insertion of specific option codes can be entered. These must be known as there is no dropdown available at the (Option) Code level. |
Service
All Service types or selected Service types.
Rate Status
All or selected Rate statuses.
Price Code
All or selected Price codes.
Analysis Tab
The 6 product analysis codes and 6 supplier analysis codes grouped in this section. By default, all analysis codes within each heading are checked. To select specific analysis codes, click on the + next to the analysis code name and select/unselect codes as required.
Modify Rates Second Selection Screen
Modify Rates, has a second selection screen which controls how existing rate is to be modified and settings include currencies, cost/sell changes and rounding, exchange rates and taxes, and how the mark up is to be set. The description of all fields in this screen are given below. The selections made here will be applied to each rate displaying in the Results screen.
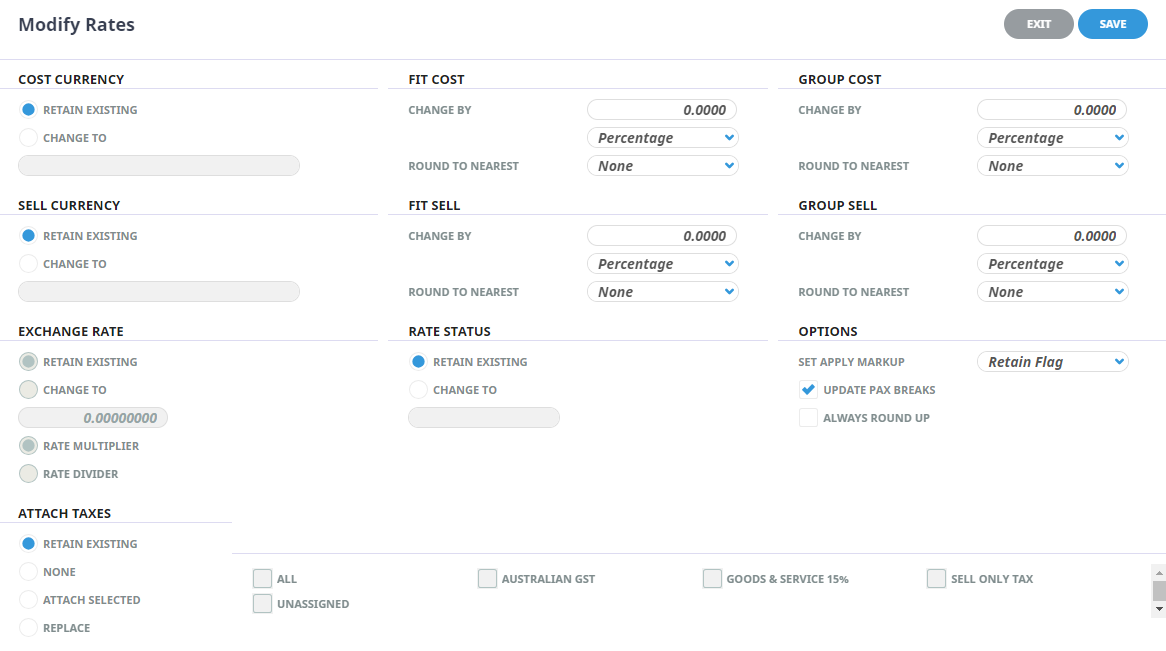
Cost Currency
Choices are to Retain Existing Currency or Change To. If 'Change To' is checked, the new cost currency can be selected from the drop down.
FIT Cost
Change By
This field refers to the FIT Cost Rate field in the Service Rates screen. A numeric value can be entered into this field.
%
The two choices available from the drop-down indicate whether the value in the Change FIT Cost field is a percentage (%) or a currency amount (Flat Rate). The combination of these two fields will adjust the values of the FIT Cost column in the Service Rates screen.
Round To Nearest (Drop-down)
There are 6 choices available from the drop down. They are: None-No rounding, One Tenth-Nearest 0.10, One Half-Nearest 0.50, One-Nearest 1.00, Five-Nearest 5.00 or 10-Nearest 10.00. Rounding is on the basis of up to .5 round down; over .5 round up.
Groups Cost
Change By
This field refers to the Group Cost Rate field in the Service Rates screen and can have a numeric value entered.
%
The two choices available from this drop-down, indicates whether the value in the Change Groups Cost field is a percentage (%) or a currency amount (Flat Rate). The combination of these two fields will adjust the values in the Group column in the Service Rates screen.
Round To Nearest
There are 6 choices available from the drop down. They are: None-No rounding, One Tenth-Nearest 0.10, One Half-Nearest 0.50, One-Nearest 1.00, Five-Nearest 5.00 or 10-Nearest 10.00. Rounding is on the basis of up to .5 round down; over .5 round up.
Sell Currency
Choices are to Retain Existing Currency or Change To. If "Change To" is checked, the new cost currency can be selected from the drop down.
FIT Sell
Change By
This field refers to the FIT sell rate and can have a numeric value entered.
%
This drop-down determines how the value in Change FIT Sell value will be applied:
| Percentage |
The value will be applied as percentage to existing FIT Sell Rates. |
| Mark up% |
The value will be applied as a markup % to the FIT Costs |
| Flat Rate |
The value will be applied as a flat rate (currency amount) |
Round To Nearest
There are 6 choices available from the drop down. They are: None-No rounding, One Tenth-Nearest 0.10, One Half-Nearest 0.50, One-Nearest 1.00, Five-Nearest 5.00 or 10-Nearest 10.00. Rounding is on the basis of up to .5 round down; over .5 round up.
Groups Sell
Change By
This field refers to the Group Sell rate and can have a numeric value entered.
%
This drop-down determines how the value in Change Groups Sell value will be applied:
| Percentage |
The value will be applied as percentage to existing Group Sell Rates. |
| Mark up% |
The value will be applied as a markup % to the Group Costs |
| Flat Rate |
The value will be applied as a flat rate (currency amount) |
Round To Nearest
There are 6 choices available from the drop down. They are: None-No rounding, One Tenth-Nearest 0.10, One Half-Nearest 0.50, One-Nearest 1.00, Five-Nearest 5.00 or 10-Nearest 10.00. Rounding is on the basis of up to .5 round down; over .5 round up.
Exchange Rate
If the buy and sell currencies in the service are different, then the exchange rate used to calculate the rate can be updated here (see Apply Different Buy/Sell Currencies).Choices are to Retain Existing Currency or Change To. If "Change To" is checked, enter a currency exchange rate and select if the rate is to be multiplied or divided.
Rate Status
If retain existing is selected no further selections are required for this field, the existing rate status of the price code/date range will be retained. However if 'Change To' is selected there are 5 choices from the drop-down enabling the rate status to be changed to:
| Closed |
The Rate Status will be changed to Closed |
| Confirmed |
The Rate Status will be changed to Confirmed |
| Manual |
The Rate Status will be changed to Manual |
| Provisional |
The Rate Status will be changed to Provisional |
| Terminal |
The Rate Status will be changed to Terminal |
Options
Set Apply Markup
This choice can update the ‘Sell With Markup’ flag. The options are Retain Flag, Set Flag or Clear Flag.
Retain will keep the Mark up flag as set in the existing rate, Set Flag will set the Sell With Markup Flag ‘On’, or Clear Flag will set the ‘Sell With Markup Flag ‘Off’
Update Pax Breaks
Checking this box ensures that all rates that are against any existing Pax Breaks are also updated.
Always Round Up
When checked, any rounding will always be up.
Attach Taxes
Taxes can be attached or amended when modifying a rate. This field gives the choice of either:
-
Retain Existing - keep existing taxes attached for the modified rate.
-
None - attach no taxes to the modified rate.
-
Attach Selected - apply selected taxes (using the checkboxes) to attach to the modified rate.
-
Replace - replace an existing tax with a (new) tax for the modified rate.
Taxes
When the 'Attach Selected' radio button (in Attach Taxes above) is checked, the list of available taxes displays and the applicable tax(es) can be checked.
When the 'Replace' radio button (in Attach Taxes) is checked - From/To tax field settings display. The existing tax code is selected in the 'From' field, and a new tax code is selected in the 'To' field.



