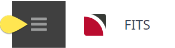This is the first of six tasks described in this user manual for changing Booking details.
The full list is:
- General Setup (this task)
- Pax Travelling
- Markup / Commission
- Booking Notes
- Agent Notes
- Recalculate Booking
Modify general setup details
- If you haven't already done so, search for and retrieve a Booking to work with (see Retrieve an Existing Booking).
-
The default view for a Booking is the
 Dashboard View.
Dashboard View.
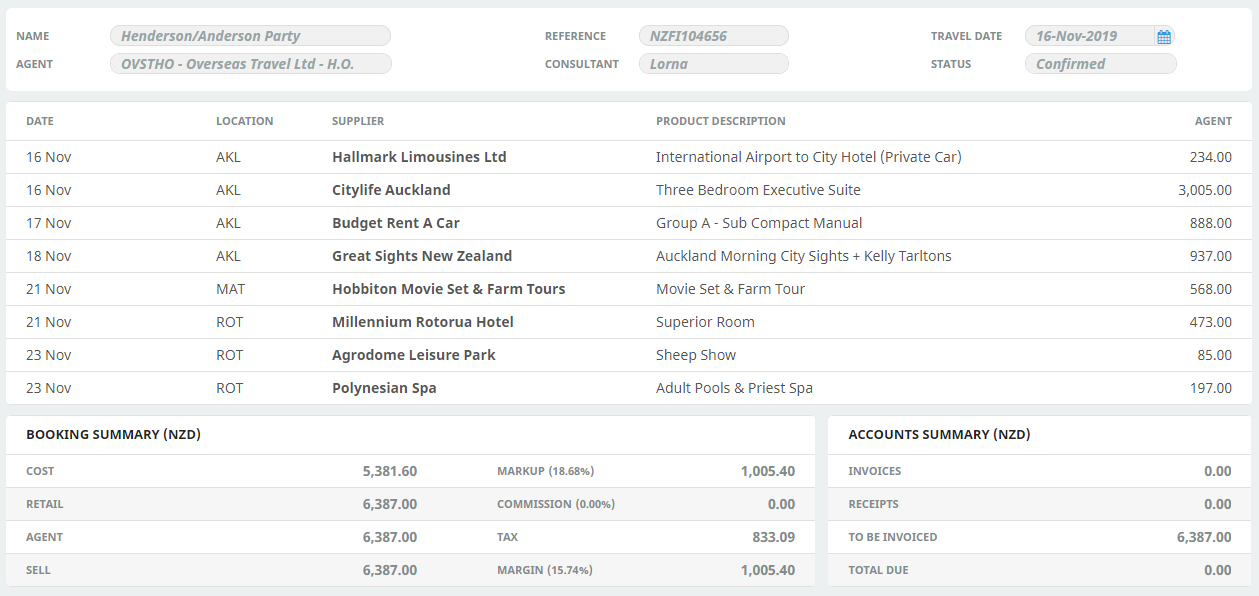 To examine and change general setup details, from the FITs menu, select
To examine and change general setup details, from the FITs menu, select FITs > Booking Details > General Setup.
FITs > Booking Details > General Setup.
-
Examine the
 Booking details on this screen and change any as required.
Booking details on this screen and change any as required.
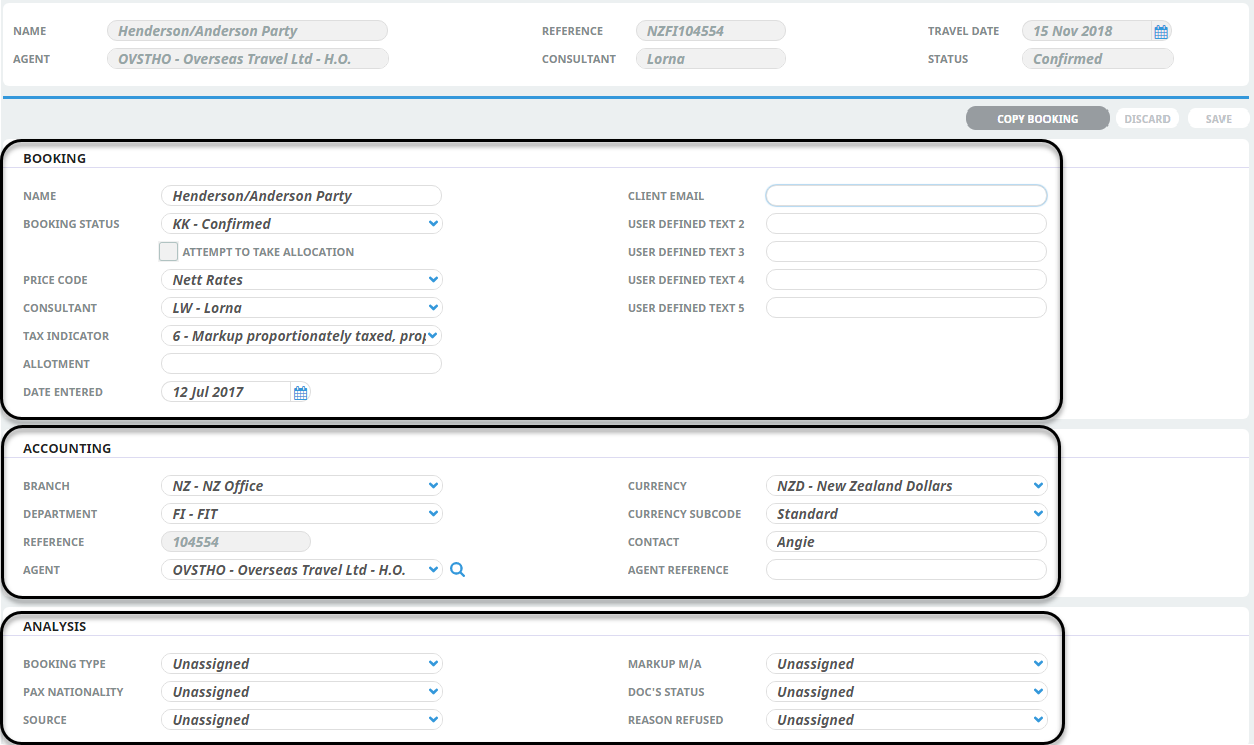
-
To keep the changes, click
 Save.
Save.
-
Click
 Discard to discard all changes.
Discard to discard all changes.

About the Booking Details (General Setup) Fields
The Booking Details - General Setup screen contains a number of fields that are completed during the create Booking process (see Create an FIT Booking). The majority of these fields can be altered here if necessary. Descriptions of the additional fields are covered below.
Header section
Details in this section are dimmed-out (refer to About the Create Booking Fields for more information on the details entered).
NOTE: Although these fields are dimmed-out (i.e. read-only) in the header, some may be editable in other sections. For example, the Booking name can be edited via the Name field in the Booking section.
Booking section
Name (60 chars)
The name of the Booking. Used to identify and search for a Booking.
Booking Status (Drop-down)
The status of the Booking can be changed here. There may be different status codes to indicate the various stages of the booking process – e.g., Working, Travelling, Invoiced, Finalised etc.
Attempt to Take Allocation (check-box - dimmed out)
This field is used in conjunction with the Booking Status "Allocation" setting, the Service Status "Allocation" setting and the Allocation code(s) attached to the agent. The field can have different labels on it depending on the status of the booking and any services in it.
If the Booking Status is one that does not permit allocations, the label will read “Release Allocation Currently Held”. This means that if there are services in the booking that have had allocation taken, when the booking status is changed to one that does not allow allocations, then checking the box will release the allocation. The checkbox will only be available if there is allocation to release.
When the Booking Status is changed to one that does allow allocations, the system will test the existing services that a) have a Service Status that allows allocations and b) there are enough rooms in the allocation(s) for the service. If these conditions are met (and the agent is entitled to use allocation), then this field will become active and the label will change to "Attempt to Take Allocation" and can be checked/unchecked as necessary. If checked, the system will attempt to automatically take allocations for the services which have already been entered.
NOTE: If a Quotation is being created in Groups, the Quote booking status attached should have the allocations flag set to ‘N’; i.e. to not take allocations for the quote
Price Code (Drop-down)
This field must be left blank if the system is to use the Price Codes and defaults which are setup for the agent attached to the Booking. It should only be filled in if Price Code settings normally used for this agent need to be overridden. The fact that the field is blank, is in effect saying that the system is going to use the Agent default Price Code(s).
Consultant (Drop-down)
The code and name of the person entering this Booking. This value is normally defaulted from the User’s details as defined in the
Tax indicator (Dropdown)
Normally defaulted to the tax indicator set against the Agent in Debtors. This field is used to determine how tax on Mark-ups and Commissions is handled.
Allotment (15 Chrs)
This field is only used if the allocation settings in Debtors for this agent are to be overridden. To override the default settings, type in the Allocation Split Code that is to be used for the booking.
Date entered (Date)
Creation date of booking – automatically updated by Tourplan. An INI setting determines whether or not this value can be altered. If the date is dimmed out, it cannot be changed.
User-defined text fields 1-5
There are five user defined booking header text fields of 60 Characters, each available in the booking header. The data in these fields can be output on Tourplan messages. In the example on Booking Detail Screen, only one label (Client Email) has been defined.
User-defined text fields allow date format entry as well as text entry.
Accounting section
Branch/Department/Reference (2x Drop-down, 1x Auto filled)
The displayed values are from the initial Booking Header set up.
The Reference field can never be changed. The Branch/Department fields can be changed provided there are no accounting transactions against the booking.
Agent (Drop-down)
The agent as entered in the booking set up displays and can be changed if required.
If the agent is changed after services have been added to the booking, a recalculation option dialogue will display asking if the booking should be recalculated.
Agent Reference (60 Chars)
Any reference provided by the agent can be entered here. This field can be output on agent messages.
Currency (Drop-down)
The defaulted Booking currency can be changed in this field if required (see About the Create Booking Fields).
NOTE: Changing the currency will force a recalculation of the Booking costs.
(Currency) Subcode (Drop-down)
The defaulted currency Subcode can be changed in this field if required.
NOTE: Changing the currency subcode will force a recalculation of the Booking costs.
Contact (30 Chars)
Agent contact name for this booking. May optionally be listed on agent messages.
Analysis section
Analysis Codes 1 – 6 (Drop-downs)
These displayed values are from the initial header set-up and can be changed here if necessary. The labels may have been changed via Home > Code Setup > INI Settings > System.
Buttons
Copy Button - This button allows users to copy the booking, for more information on copying a booking see the topic called