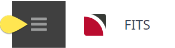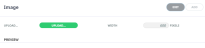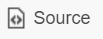This is the fourth of six tasks described in this user manual for changing
NOTE: The numbering is simply for reference - there is no particular order in which tasks need to be completed and, depending on the Booking, they might not all be needed.
The full list is:
- General Setup
- Pax Travelling
- Markup / Commission
- Booking Notes (this task)
- Agent Notes
- Recalculate Booking
There are Booking Notes and Agent Notes:
- Booking Notes allows free-format notes to be added to the Booking under a range of predefined Note Categories, which must first have been set up via Home > System > Code Setup > Messaging > Notes. Notes can be output on documents and messages to both agents and suppliers.
- Booking Notes will sort data by note category.
- Agent Notes allows viewing (read-only) of notes attached to the agent.
Insert a booking note
- If you haven't already done so, search for and retrieve a Booking to work with (see Retrieve an Existing Booking).
-
The default view for a Booking is the
 Dashboard View.
Dashboard View.
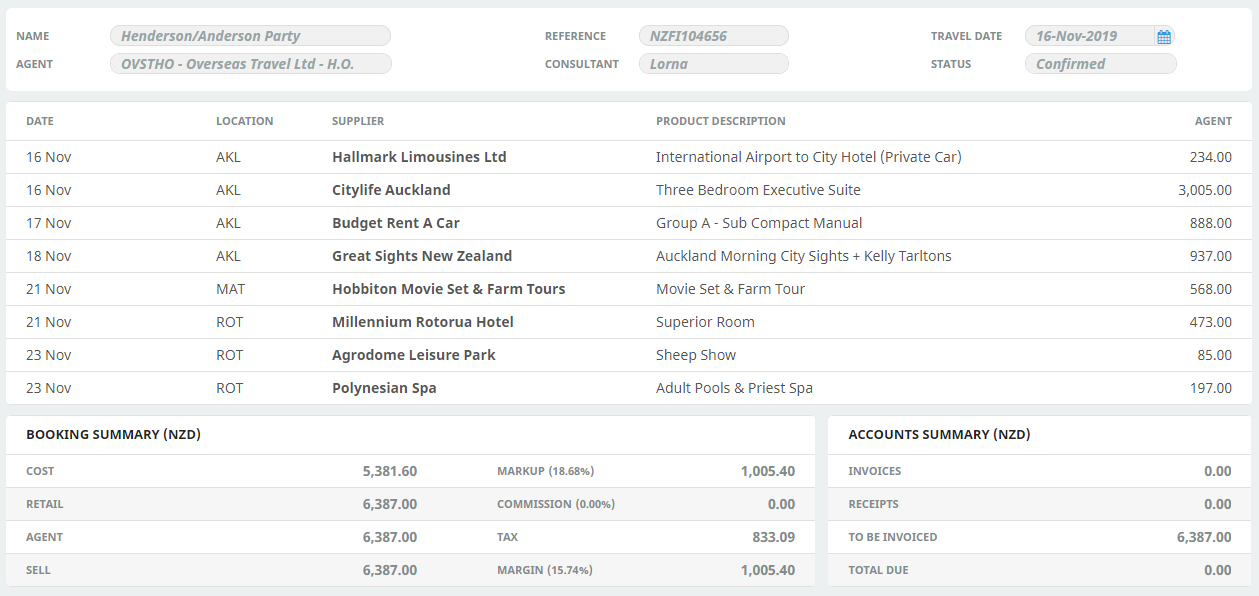 To examine and work with Booking Notes, from the FITs menu, select
To examine and work with Booking Notes, from the FITs menu, select FITs > Booking Details > Booking Notes.
FITs > Booking Details > Booking Notes.
-
From the list of
 Booking notes returned, click any existing note to open it. To add a note, click Insert.
Booking notes returned, click any existing note to open it. To add a note, click Insert.

-
On the
 Booking Notes screen, choose a category type from the Category Type drop-down list.
Booking Notes screen, choose a category type from the Category Type drop-down list.
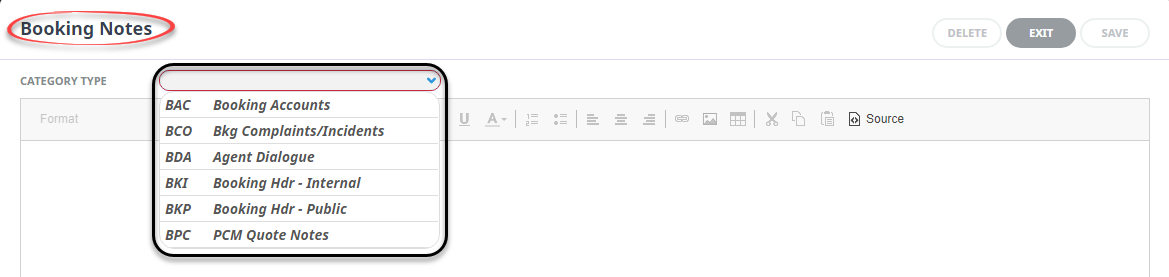
-
Enter text in the body of the
 Booking Note and format as required.
Booking Note and format as required.
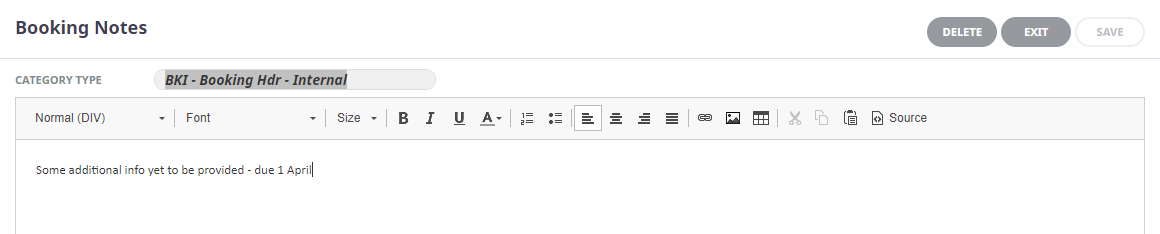
-
Click
 Save to keep the changes.
Save to keep the changes.
-
Click
 Exit to discard any changes.
Exit to discard any changes.

About Booking Notes Formatting Fields
The rich text editor section (or body) of the note is a blank page for the
The Editing screen has the following items:
| Format type | Format Option Descriptions |
|---|---|
| Format | Format of the text |
| Font | Font of text (will default from Tourplan INI Setting DEFAULTFONT) |
| Size | Font Size of text (will default from Tourplan INI Setting DEFAULTFONTSIZE) |
| Style, Font and Font Size. The available styles and fonts are defaulted from the INI settings noted above. Supported fonts are included in the System Setup User Manual - INI Settings DEFAULTFONT | |
|
Bold - highlight the text to be bold faced and click this button |
|
|
Italics - highlight the text to be italic and click this button |
|
|
Underline - highlight the text to underlined and click this button |
|
|
Colour of text – highlight the text to change the colour and click this button |
|
|
Numbered bullet points - click this button to create a numbered list |
|
|
Bullet points - click this button to create a bullet pointed list |
|
|
Left aligned text - click this button to justify text on the left margin |
|
|
Centre aligned text - click this button to centre text between the left and right margins |
|
|
Right aligned text - click this button to justify text on the right margin |
|
|
Insert a URL link – click this button to insert the text you want showing as a hyperlink and insert the required URL |
|
|
Upload an image – click the upload button to upload an image. Locate the image file to Open, and select Add NOTE: Image size guidelines are determined by each user company’s procedures. |
|
|
Insert a table – click this button to insert a table |
|
|
Cut text (Ctrl+X), highlight text to be cut and click this button |
|
|
Copy text (Ctrl+C), highlight the text to be copied and click this button |
|
|
Paste text (Ctrl+V), place the cursor at the point where copied/cut text is to be placed and click this button |
|
|
Selecting this button will show the text editor in CSS styling source code |