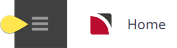Bulk Messaging allows messages to be sent in bulk to suppliers, and messages selected can be sent from multiple bookings. Concurrently, the status of the services where messages have been sent can be updated.
NOTE: Bulk Messaging will not suit all companies. This function is typically used where supplier messaging is consolidated (either by user or company) to output at specific times or at the end of day.
The selection criteria of frequently sent messages can be saved and recalled. If saved, a list will display when the Supplier Messaging menu is selected. Frequently used filters can be copied and saved from within the Bulk Supplier Messaging screen.
NOTE: The service status and booking status used in this example may differ from your company's service status and booking status codes.
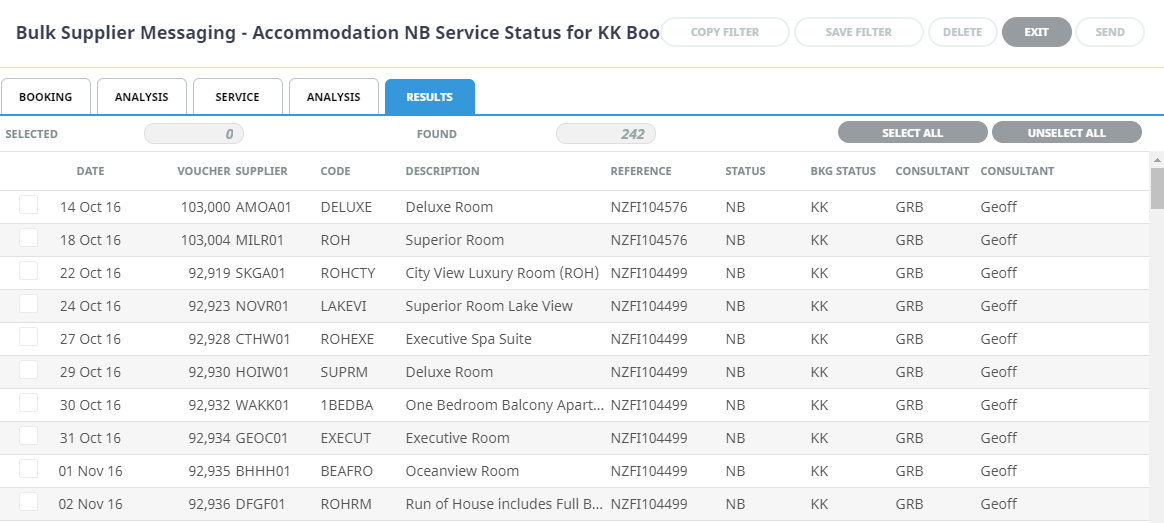
After the user has selected the services the supplier requests are to be sent to, a document message format can be selected. Bulk supplier messages are generated and a status can be selected for the services to be updated to.
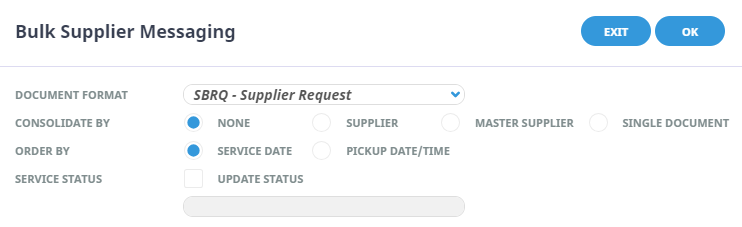
Fields selections also allow the message content to be consolidated by supplier, master supplier, single document or no consolidation.
Create Manual Supplier Messaging Filters and Send Messages
-
From the Home menu, select
 Home > Operations > Bulk Documentation > Supplier Messaging.
Home > Operations > Bulk Documentation > Supplier Messaging.
-
Click
 Manual.
Manual.

-
On the blank
Bulk Supplier Messaging - Manual Selection screen, the Bookings Tab will open, select the required filters from the field selections available within the Booking Tab, (Booking and Agent) Analysis Tab, Service Tab and the (Supplier and Product) Analysis Tab. View Supplier Messaging Filter Selections to learn more about all the field selections available, or view the individual tab filters:
Booking Tab, Analysis, Service, Analysis, Results.
NOTE: There are two tabs with the heading Analysis, the Analysis Tab on the left refers to the Booking or Agent Analysis field selections, whereas the Analysis Tab on the right refers to Supplier and Service Analysis field selections.
-
Check the
 completed screens.
completed screens.
Booking Tab
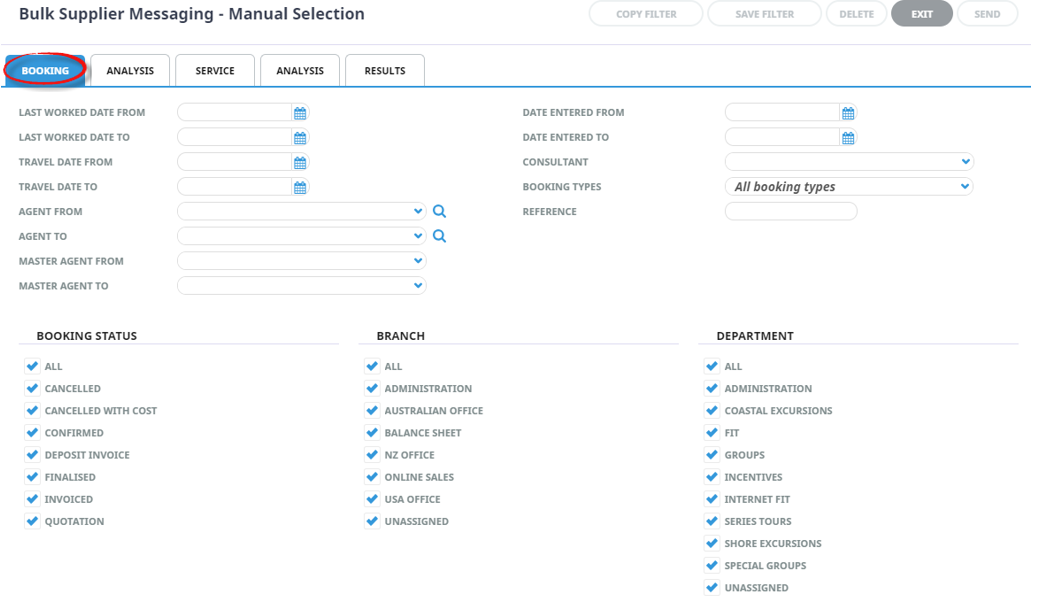
Analysis Tab (Booking Analysis and Agent Analysis)
In this example the Booking Analysis fields have been expanded using +. Where as the Agent Analysis fields have been left minimised. Your company's Analysis Fields and codes will be different to those shown in this User Manual and will reflect your organisations analysis requirements.
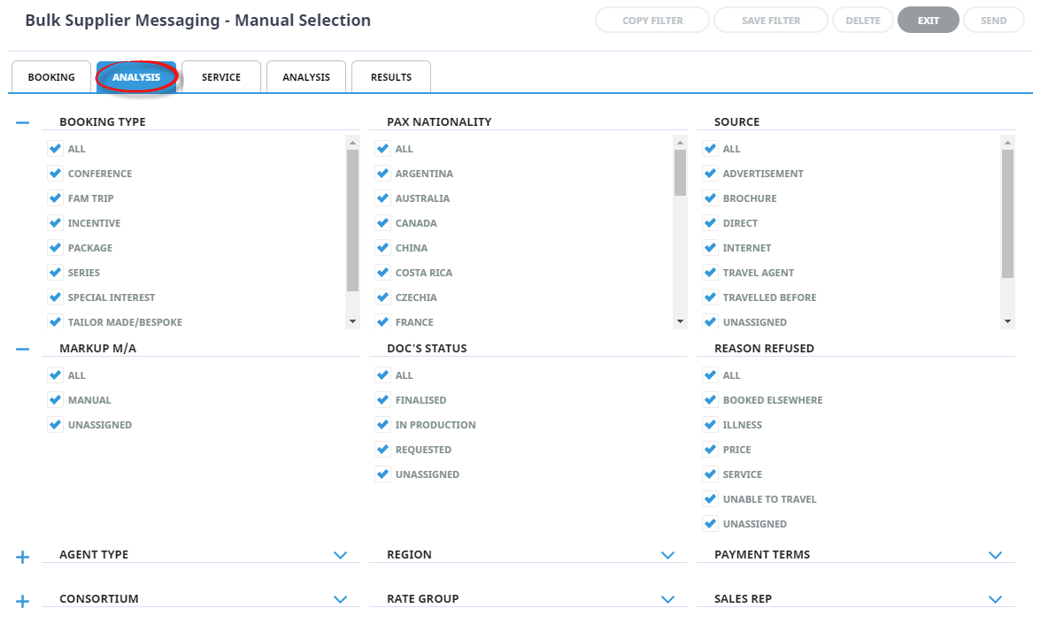
Service Tab
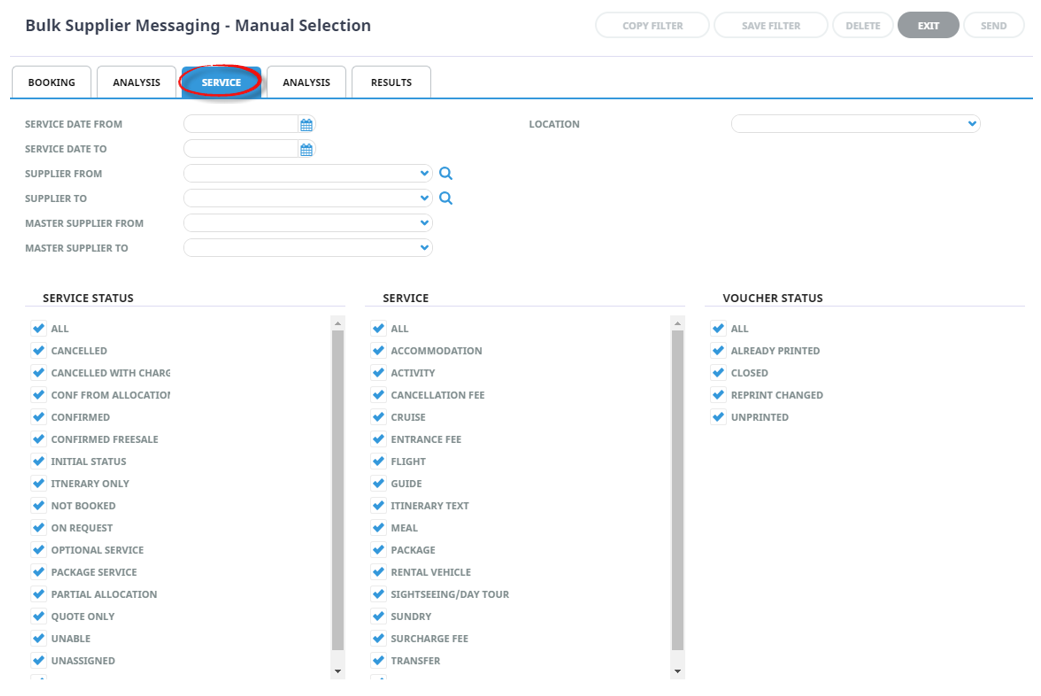
Analysis Tab (Supplier Analysis and Service Analysis)
In this example the Supplier Analysis fields have been expanded using +. Where as the Product Analysis fields have been left minimised. Your company's Analysis Fields and codes will be different to those shown in this User Manual and will reflect your organisations analysis requirements.
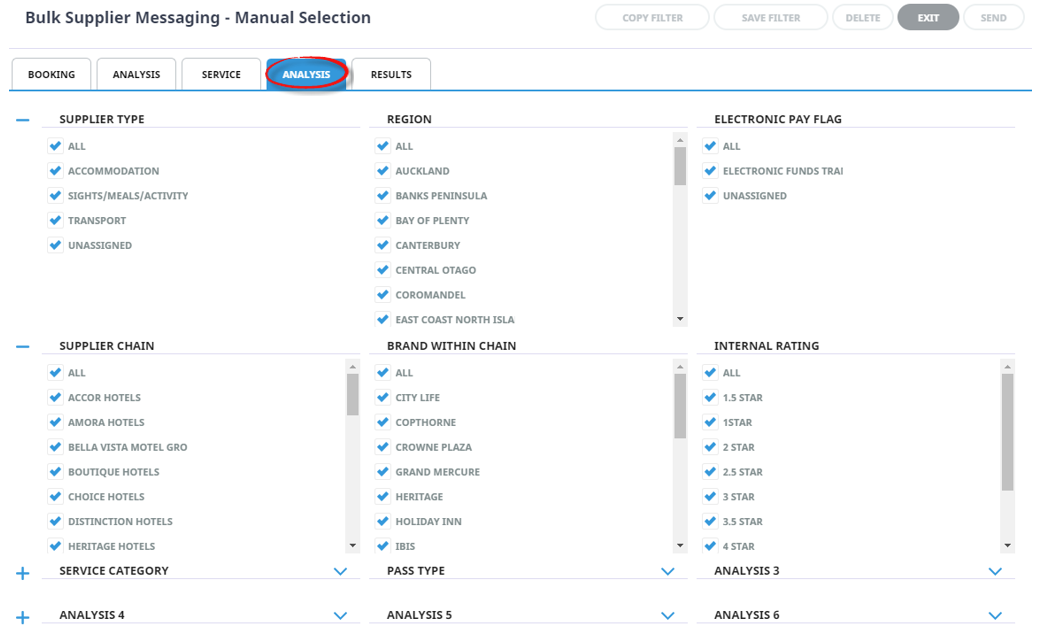
-
Click on the
 Results Tab. Select the services using the Selected check box next to each service, or the Select All button.
Results Tab. Select the services using the Selected check box next to each service, or the Select All button.
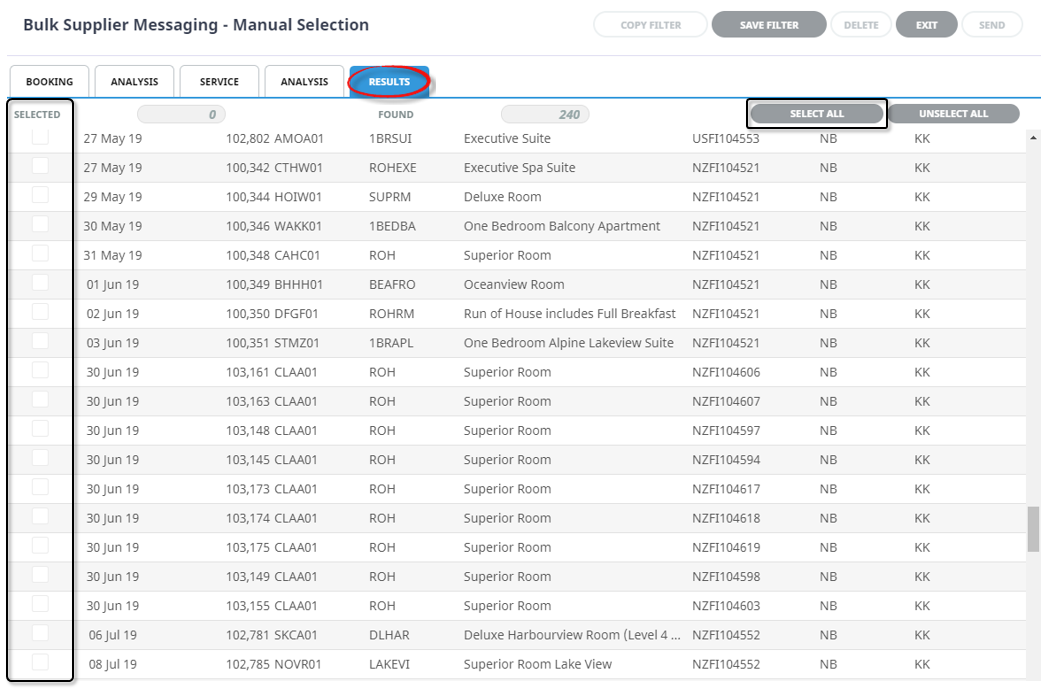
-
To send the messages, click
 Send.
Send.

-
Click
 Exit to discard any changes.
Exit to discard any changes.

About Bulk Documentation - Supplier Messaging Filter Selections
Filter selection combinations are dependent on user's company's requirements. Selection of any filter combinations will return results in the Results Tab.
There are 4 Tabs that include field filter selections:
- Booking Tab
- (Booking and Agent) Analysis Tab
- Service Tab
- (Supplier and Product) Analysis Tab
Booking Tab
Last Worked Date From and To - The last worked date(s) of the services to be selected.
Travel Date From and To - Used to select services with a specific, or range of, travel dates of the services to be selected.
Agent From and To - Used to select services with a specific, or range of, agent(s) codes in the booking header matching the selection.
Master Agent From and To - Used to select services with a specific, or range of, Master Agent code(s) in the booking header matching the selection.
NOTE: When a Master Agent (or range of Master Agents) is entered in these fields, Tourplan will find services in those bookings where the Agent(s) have the Master Agents attached to them. When searching on the Master Agent field, the Agent field should be left blank.
Date Entered From and To - The booking entered date(s) of the services to be selected.
Consultant - The consultant code attached to the bookings whose services are to be output.
Booking Types - Drop down selection for the type of bookings that services are to be output from.
Booking Type selection includes:
- All booking types - services from either FIT bookings or Group bookings will be selected
- FIT's - those services that are attached to FIT bookings will be selected
- Groups - those services that are attached to Group bookings will be selected
Reference - The reference attached to the booking that services are to be output from. This field will only accept the actual reference number if the Branch/Department components of the booking reference are selected from the Booking Branch and Booking Department multi select boxes.
Booking Status - By default, all booking statuses are checked and services in bookings that have that status will be selected. Un-check statuses that are not required.
Branch - By default, all branches are checked and services in bookings that have those branches will be selected.
Department - By default all departments are checked, services in bookings that have those branches will be selected.
Analysis Tab (Booking Analysis and Agent Analysis)
Booking Analysis - The top two rows of this tab are the 6 Booking Analysis codes. These are booking level selections.
Agent Analysis - The bottom two rows of this tab are the 6 Agent Analysis codes. These are Agent Analysis codes attached to the booking.
Analysis fields can be expanded or minimised by using the + or - function.
NOTE: The label descriptions and analysis selections used within this User Manual will vary and will display what has been setup in each user's company's system.
Service Tab
Service Date From and To - The service date(s) of the services to be selected.
Supplier From and To - Used to select services with a specific, or range of, supplier code(s) matching the selection.
Master Suppler From and To - Used to select services with a specific, (or range of ) Master Supplier code(s) matching the selection.
NOTE: When a Master Supplier (or range of) Master Suppliers is entered in these fields, Tourplan will find those services whose supplier(s) have the Master Suppliers attached to them. When searching on the Master Supplier fields, the Supplier field should be left blank.
Service Status - By default, all service statuses are checked and services that are this status will be selected. Un-check those statuses that are not required.
Service - Used to select services with a specific, (or range of) service code(s) matching the selection.
Voucher Status - Used to select services with a specific, (or range of) voucher status matching the selection.
Analysis Tab (Supplier Analysis and Product Analysis)
Supplier Analysis - The top two rows of this tab are the 6 Supplier Analysis codes. These are Supplier level selections attached to the service.
Product Analysis - The bottom two rows of this tab are the 6 Product Analysis codes. These are Product Analysis codes attached to the booking services.
Analysis fields can be expanded or minimised by using the + or - function.
NOTE: The label descriptions and analysis selections used within this User Manual will vary and will display what has been setup in each user company's system.
About Results Tab Fields
Column Headings - Users can customise their column headings by clicking on the header row, or can amend the order of results by clicking on the field heading.
Selected - The cell to the right of this heading will provide you with the number of services that have been selected. (The screen capture above is showing that 0 services have been selected).
Found - The system will provide you with the number of services found, matching the filter criteria.
Selected check boxes - Services can be individually selected.
Select All and Unselect All - These buttons will allow you to select all services found, or un-select all services selected.