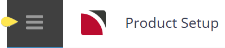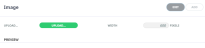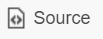This screen enables free format notes (or graphics) to be entered against a product. Information stored within a notes category can be used as an internal note or can be used in your documentation or to display on webConnect.
NOTE: It is important to keep the consistency of your formatting within your note fields especially if the fields are going to be used in your documentation.
Prior to entering product notes, product note categories or product supplier note categories must be setup in the Code Setup application (see the System Setup User Manual).
Add Product Notes
- If the product to which notes are to be added does not exist, create the product first (see Creating Products).
- If the product does exist, search for and retrieve it, so that product details are displayed on the screen (see Retrieve a supplier or product).
-
When product details are displayed on screen, select menu
 Product Setup > Content > Product Notes.
Product Setup > Content > Product Notes.
-
Click
 Insert to add a new entry.
Insert to add a new entry.

-
On the
 Product Note screen, select a Category Type and enter some notes into the rich text field.
Product Note screen, select a Category Type and enter some notes into the rich text field.
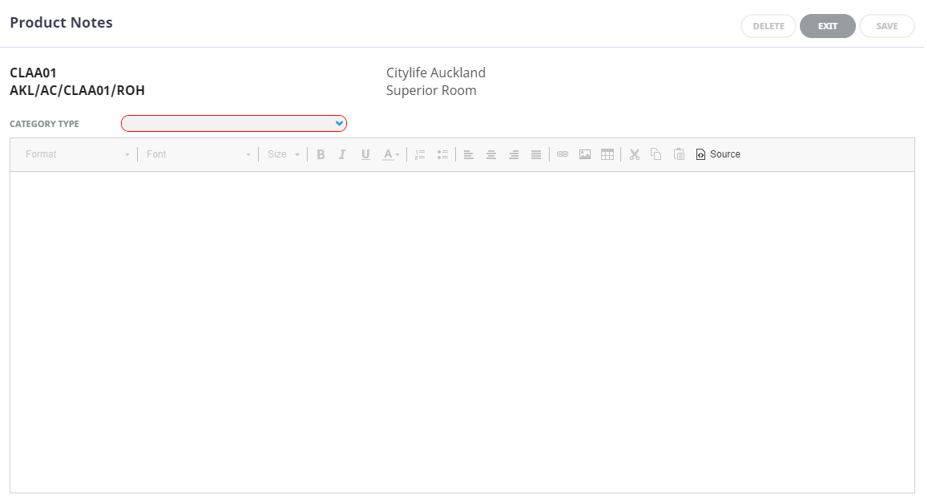
- Check the completed screen.
-
Click
 Save to keep the changes.
Save to keep the changes.
-
Click
 Exit to discard any changes.
Exit to discard any changes.

Product Notes Category Types
The more information that can be inserted into the product at the time of creation reduces time in the long run.
NOTE: Formatting is important when inserting note information especially if you are going to output this information for your clients. Consistent use of bold, tabs, text size and font will make your documentation uniform.
Available categories for creditors in the Standard Database system are:
| Code | Description | Type |
|---|---|---|
| DCP | Child Policy | Product Supplier |
| DEM | External Supplier Mapping | Product Supplier |
| DGN | Product General - Internal | Product Supplier |
| DGO | Geo Coordinates | Product Supplier |
| DI1 | Default Image | Product Supplier |
| DI2 | Additional Image (1) | Product Supplier |
| DI3 | Additional Image (2) | Product Supplier |
| DID | Itinerary (Long) Description | Product Supplier |
| DRD | Directions | Product Supplier |
| DSP | Specials / Extras | Product Supplier |
| DTC | Service Terms and Conditions | Product Supplier |
| DWD | Web (Short) Description | Product Supplier |
| DXP | Cancellation Policy | Product Supplier |
| MIN | More Info | Product |
| PCP | Child Policy | Product |
| PEM | External Product Mapping | Product |
| PGN | Product General - Internal | Product |
| PGO | Geo Co-Ordinates | Product |
| PI1 | Default Image | Product |
| PI2 | Additional Image (1) | Product |
| PI3 | Additional Image (2) | Product |
| PID | Itinerary (Long) Description | Product |
| PWD | Itinerary (Short) Description | Product |
| PXP | Cancellation Policy | Product |
NOTE: In the above table:
- Types marked Product Supplier Notes can viewed/edited in both Product Setup > Product Notes and Supplier Notes and will attach to all products that are created for the supplier.
- Types marked Product are Product Notes, these are specific to the product or service only.
If a note category displays that is not applicable to the Product, leave the note blank.
As described in the procedure above, to enter a note, first highlight the required note category from the Category Type list, then click in the rich text editor section at the bottom of the screen and type a note. An alternative is to copy/paste information from the suppliers website and edit it accordingly.
NOTE: When copying and pasting information from a website insert the text into a Word document or Notepad to strip the hidden HTML formatting before inserting (copy/paste) the plain text into Tourplan.
About Note formatting fields
The rich text editor section (or body) of the note is a blank page for the note text to be inserted or edited.
The Editing screen has the following items:
| Format type | Format Option Descriptions |
|---|---|
| Format | Format of the text |
| Font | Font of text (will default from Tourplan INI Setting DEFAULTFONT) |
| Size | Font Size of text (will default from Tourplan INI Setting DEFAULTFONTSIZE) |
| Style, Font and Font Size. The available styles and fonts are defaulted from the INI settings noted above. Supported fonts are included in the System Setup User Manual - INI Settings DEFAULTFONT | |
|
Bold - highlight the text to be bold faced and click this button |
|
|
Italics - highlight the text to be italic and click this button |
|
|
Underline - highlight the text to underlined and click this button |
|
|
Colour of text – highlight the text to change the colour and click this button |
|
|
Numbered bullet points - click this button to create a numbered list |
|
|
Bullet points - click this button to create a bullet pointed list |
|
|
Left aligned text - click this button to justify text on the left margin |
|
|
Centre aligned text - click this button to centre text between the left and right margins |
|
|
Right aligned text - click this button to justify text on the right margin |
|
|
Insert a URL link – click this button to insert the text you want showing as a hyperlink and insert the required URL |
|
|
Upload an image – click the upload button to upload an image. Locate the image file to Open, and select Add NOTE: Image size guidelines are determined by each user company’s procedures. |
|
|
Insert a table – click this button to insert a table |
|
|
Cut text (Ctrl+X), highlight text to be cut and click this button |
|
|
Copy text (Ctrl+C), highlight the text to be copied and click this button |
|
|
Paste text (Ctrl+V), place the cursor at the point where copied/cut text is to be placed and click this button |
|
|
Selecting this button will show the text editor in CSS styling source code |