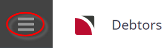Debtor Credit Notes can be applied against bookings or non-booking invoices from here. Credit Notes can also be applied from the Booking applications to invoices for the selected booking.
NOTE:
- Tourplan accounting is open item. Therefore Credit Notes must be applied against an existing invoice or part thereof.
- A Credit Note can be applied against a debtors invoice or against an individual line in a debtors invoice. This allows, for example, a credit to be applied against an actual service in the booking for whatever reason (poor service, weather cancellation etc.). This means that internally, the system records that the monetary value of services provided by that supplier is reduced. If a credit is applied to a complete invoice, the credit amount is applied proportionately (by percentage) across all suppliers lines. This can distort actual analysis values for all suppliers in the booking.
- The amount to be credited can be:
- The total invoice amount.
- Any outstanding amount of the invoice.
- A specific amount.
- An invoice specific line amount or part of.
Insert a Credit Note
- Make sure the required debtor / agent is displayed (see Retrieve an Existing Debtor).
-
From the Debtors menu, select
 Accounting > Transactions.
For example, the transactions list screen for AGALAX - A Good Agent:
Accounting > Transactions.
For example, the transactions list screen for AGALAX - A Good Agent: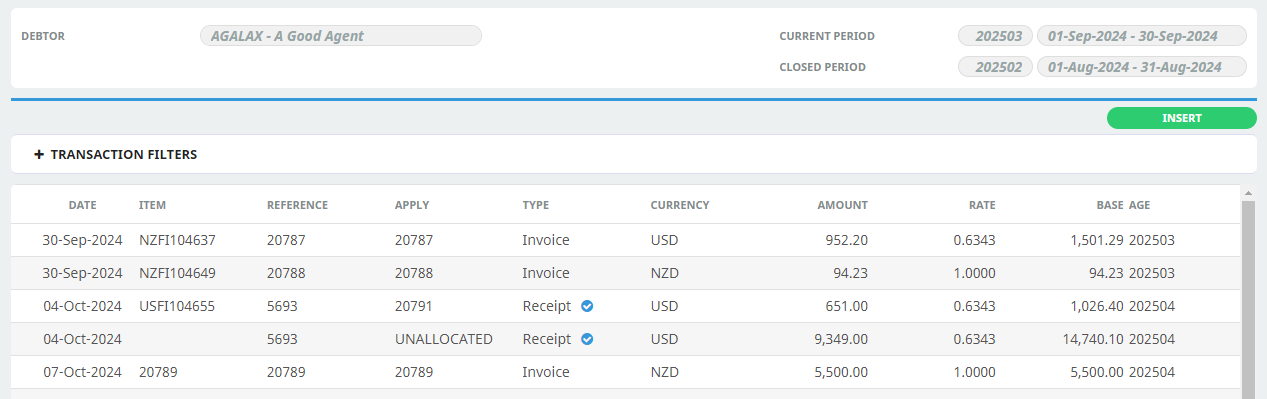
Remember to apply Transaction Filter selection criteria; e.g. set the Date From back far enough to retrieve the required transaction(s).
-
On the Debtors transactions list screen, click
 Insert.
Insert.

-
On the
 Create Transaction screen, select Credit Note as the type of transaction and enter details accordingly.
Create Transaction screen, select Credit Note as the type of transaction and enter details accordingly.
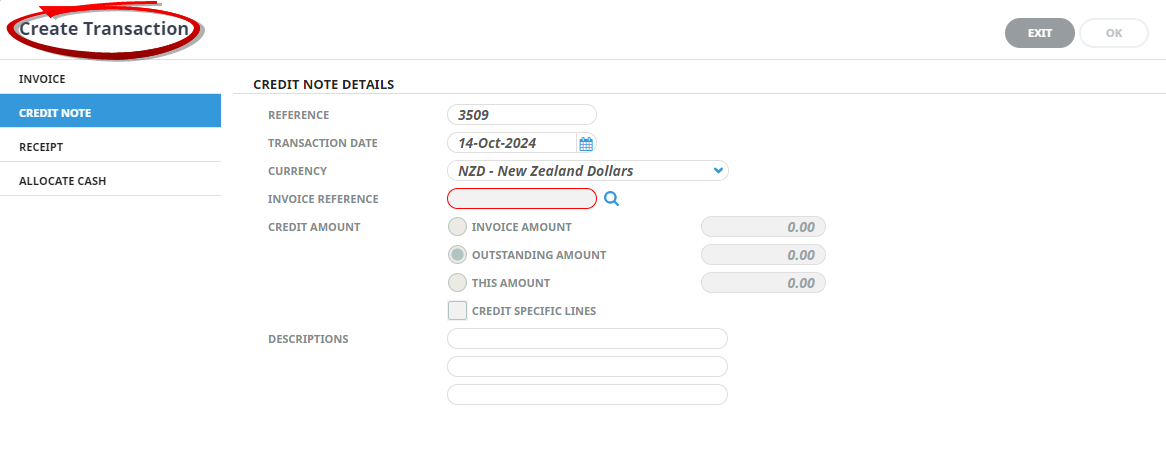
For example, searching for Invoice Reference 20787 and selecting Credit Specific Lines:
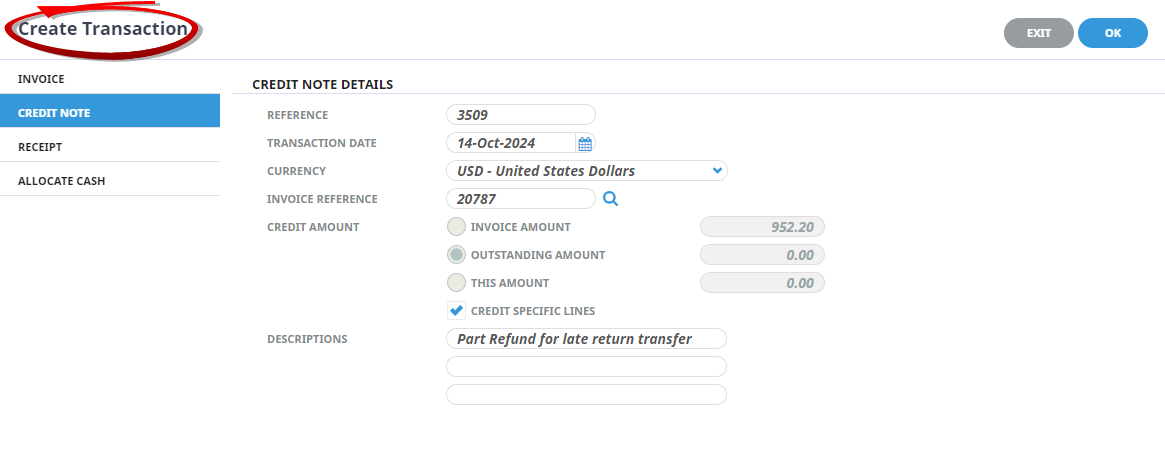
-
Click
 OK to keep the changes and save or update the entry.
OK to keep the changes and save or update the entry.

-
Click
 Exit to discard any changes.
Exit to discard any changes.

-
When the Credit Note is to be applied to a specific line in the invoice and OK is clicked, the
 Credit Note Line screen appears.
Credit Note Line screen appears.
The line will be pre-populated with the original line amount, and can be overridden. When complete click OK to continue
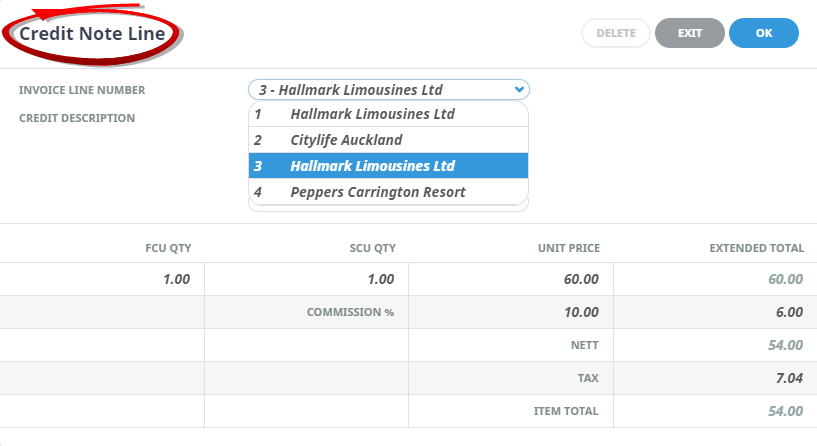
Once the line number is selected, the Credit Note screen displays.
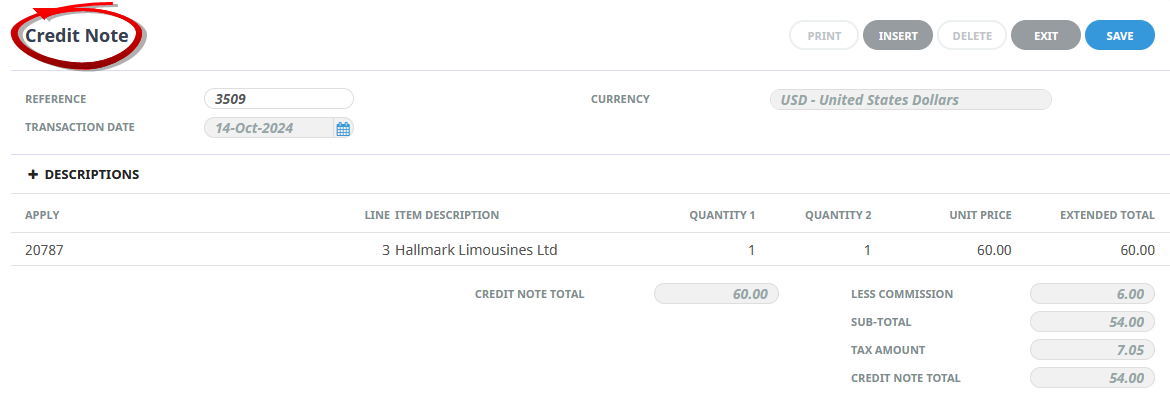
-
If OK is clicked, the
 Credit Note screen appears:
Credit Note screen appears:
This screen also displays when a credit note is issued for the Invoice Amount, the Outstanding Invoice Amount or a Specific Amount and OK is clicked.
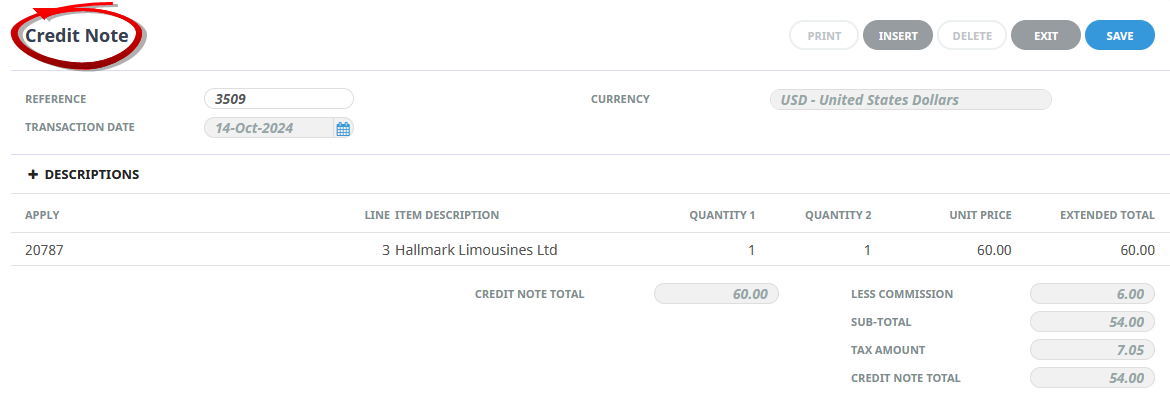
-
If Save is clicked, the
 Output Credit Note dialogue appears:
Output Credit Note dialogue appears:
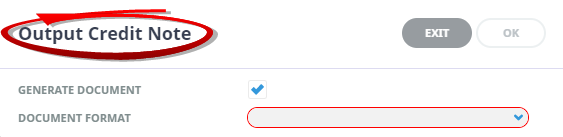
- Click the Generate Document check-box, choose a Document Format and click OK.
About the Create Credit Note Transaction Fields
Create Transaction (Credit Note) Fields
Credits can be applied against the invoice total or against a specific line of the invoice.
NOTE: The three Radio Button fields Invoice Amount, Outstanding Amount and This Amount control the amount that will be applied against the Credit Note total. The checkbox Credit Specific Lines controls applying the credit amount at invoice line level.
Reference
The Credit Note number. This is sequentially allocated from the System INI setting AR_NEXT_CREDIT. This field cannot be overridden unless the Debtors INI setting AR_MANUAL_CREDIT is set to Y.
Transaction Date
Credit Note transaction dates always default to current system date. The transaction date can be overridden.
The Transaction Date must be in an open accounting period—the system will not allow a transaction date which is in a closed accounting period.
Credit Notes always inherit the age period of the invoice to which they are applied.
Currency
The currency that the credit will be issued in. This can be changed to any of the currencies that are attached to the
Invoice Reference
If the reference of the invoice being credited is known, it can be entered in this field. If the reference is unknown, clicking the Search button will list invoices (in the Credit Note Header currency) that are available for credit.
When an invoice line is selected for credit, by default the system will calculate the credit value to be the outstanding amount of the line. This is calculated as the invoice value less the value of any
Credit Amount
The fields in the Credit Amount section are:
- Invoice Amount - This will display the value of the invoice selected.
- Outstanding Amount - This field displays the residual value of the invoice after any payments or credits have been made.
- This Amount - Selecting this radio button allows a value to be inserted.
- Credit Specific Lines - If Invoice Amount or Outstanding Amount check boxes are selected, Credit Specific Lines becomes live and when ok is clicked, can be selected.
Descriptions
If required, 3 fields are available to describe the reason for the credit.
NOTE: These description fields relate to the Credit Note and are not the same as the description fields which are available in the Credit Note line screen which relate specifically to the credit note line.
An example of the Debtors Credit Note dialogue:
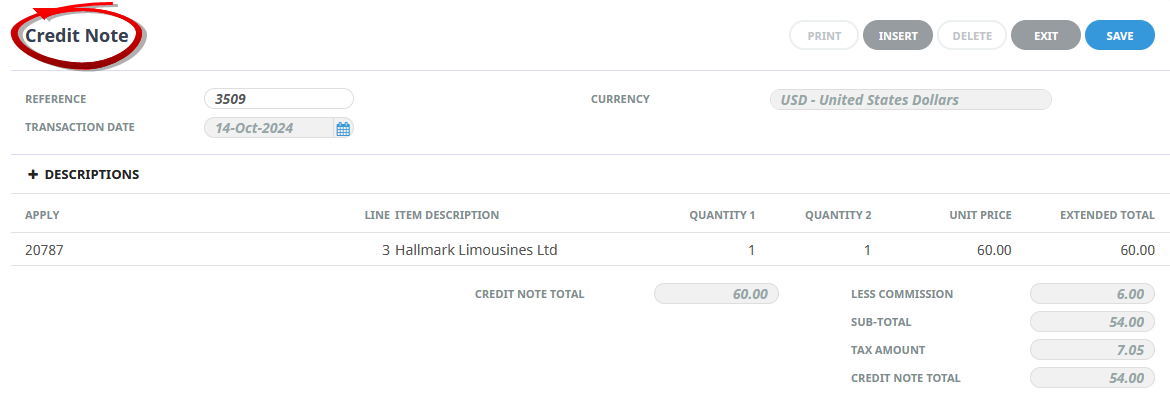
Credit Note Dialogue Fields
Reference, Transaction Date and Currency
Refer Create Transaction (Credit Note) Fields.
Descriptions
The Description fields can be collapsed to add and edit additional details for new and existing credit notes.
Apply
Is the invoice number selected for the Credit Note to apply to.
Line
This is the line number of the invoice the credit applies to.
Item Description
When a selection has been made by Line Number, the original description text is defaulted to these lines. Two lines are available for text detail of the item. The description lines can be overridden.
NOTE: These description fields default from the original invoice lines. They are different description lines to the 3 lines available in the Credit Note header.
Quantities
If required, multiple quantities can be entered, e.g. 2 x 1. These quantities provide the calculation to obtain the extended price.
Unit Price
The gross credit amount of Quantity 1.
Extended Price
The gross extended value of Unit Price x Quantity 2.
Credit Note Total
The Gross value of the Credit Note.
Less Commission
The value of any commission amount applied to the credit note.
Sub Total
The value of Credit Note Total less any commission amount.
Tax Amount
The tax value of the credit note.