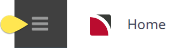Print Remittances/Cheques/Cheque Remittances
The Create Cheques process (and A.P. Creditor Pre-payments ) create payment transactions. To output the printed (or email) payment documents, this process can be run. It can be run multiple times - for example if separate cheques and remittances are used, the remittances can be printed and then, using the same selections but different document template, the cheques can be output.
NOTE: Remittances can only be output for Creditor transactions.
Print Remittances
-
From the Home menu, select
 Financials > Accounting > Accounts Payable > Print Remittances.
Financials > Accounting > Accounts Payable > Print Remittances.
- The Print Remittances screen will open with the Filter Tab open.
- On the Print Remittances Filter Tab, enter the required filters to set the Remittance search criteria.
Selections can be filtered by:
- Currency (mandatory)
- Transaction Date From/To
- Transaction Reference From/To
- Supplier From/To
The currency is the minimum selection that can be made before Search becomes active.
- Select by All, or specific Supplier Branch and/or Payment Type.
This is the Branch and Payment Type of the Supplier, not the Booking.
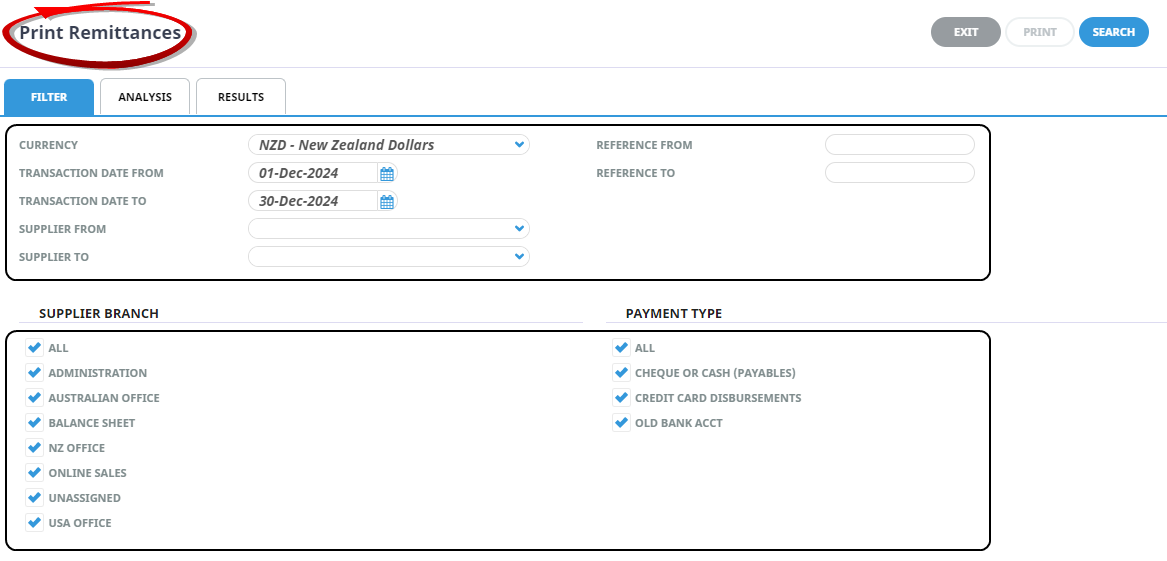
- Check the Completed Screen.
-
Select the Analysis Tab, and if required filter by the 6 Analysis Codes attached to the Supplier.
When the Analysis Tab is accessed, the available selections are in collapsed mode. Click the
 to expand the selections and the
to expand the selections and the  to expand a drop-down.
to expand a drop-down. When a selection has been made with an Analysis Code, and the selections are collapsed, an * appears next to the Analysis Code name.
For example:
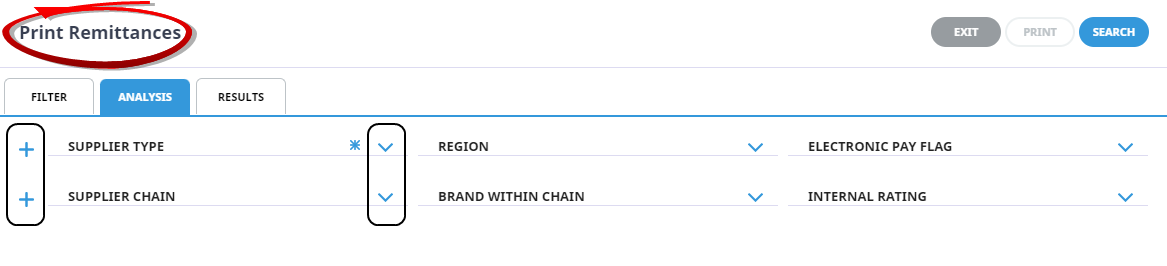
-
When selections have been completed, click
 Search, to display results.
Search, to display results.

-
Or select the
 Results Tab, any creditor payments found that meet the search criteria will display.
Results Tab, any creditor payments found that meet the search criteria will display.
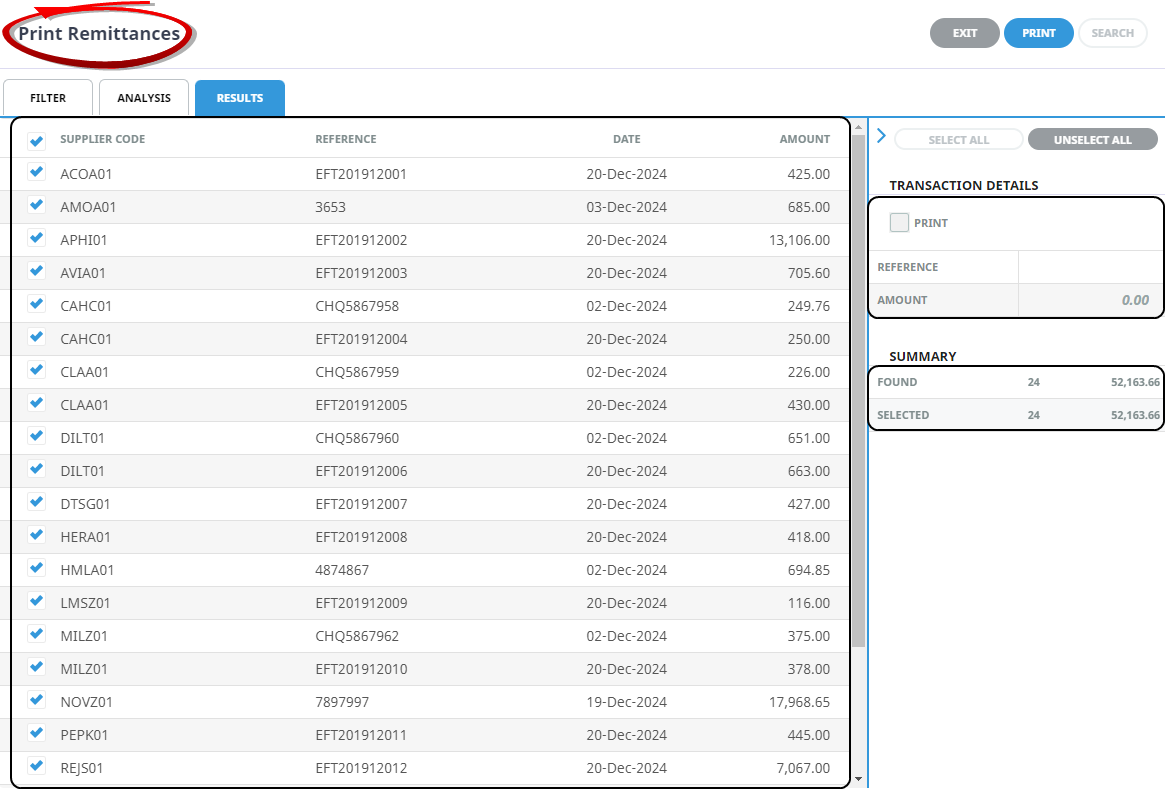
The
 to the left of the Select All/Unselect All can be used to hide the side panel. When the side panel is hidden, the Right Arrow is replaced by a Left Arrow
to the left of the Select All/Unselect All can be used to hide the side panel. When the side panel is hidden, the Right Arrow is replaced by a Left Arrow  which can be used to reveal the panel.
which can be used to reveal the panel.
-
-
Click
 Select All to select all transactions.
Select All to select all transactions.

-
Or, Select the transactions to include in the remittance by clicking the required
 Check-box(es), and select the print check-box.
Check-box(es), and select the print check-box.
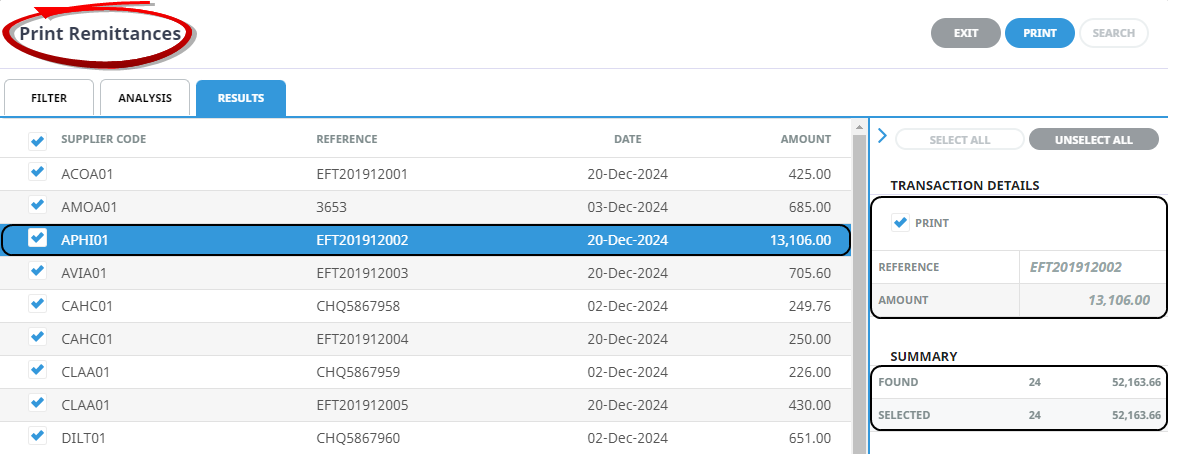
The
 to the left of the Select All/Unselect All can be used to hide the side panel. When the side panel is hidden, the Right Arrow is replaced by a Left Arrow
to the left of the Select All/Unselect All can be used to hide the side panel. When the side panel is hidden, the Right Arrow is replaced by a Left Arrow  which can be used to reveal the panel.
which can be used to reveal the panel.
-
- Check the Completed Screen.
-
Click
 Print to output the Document.
Print to output the Document.

-
The
 Output Documents screen will display.
Output Documents screen will display.
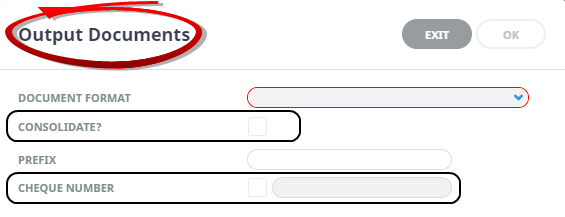
- Select the required Document Format the drop-down list. To consolidate multiple cheque lines to one line, check the Consolidate check box.
- It is possible to update the Prefix and Cheque/Transaction Number that was entered during the Create Cheque process. This useful in a situation such as cheque documents becoming jammed in a printer and a replacement has to be issued.
-
Selecting a
 Printer is only available when there is cheque formatting in the template.
Printer is only available when there is cheque formatting in the template.For templates that have cheque formatting, the document will be sent to the selected printer. For remittances, the standard messaging Review & Send Document Messaging dialogue will open allowing the document to be sent via email, or it may be downloaded for printing.
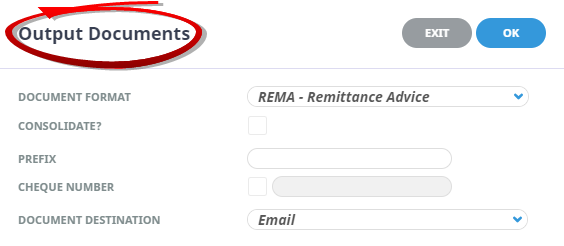
-
Click
 OK to keep the changes and save or update the entry.
OK to keep the changes and save or update the entry.

-
Click
 Exit to discard any changes.
Exit to discard any changes.

-
If OK was selected a summary screen will display. Select OK.
About Print Remittance Fields
- Filter Tab
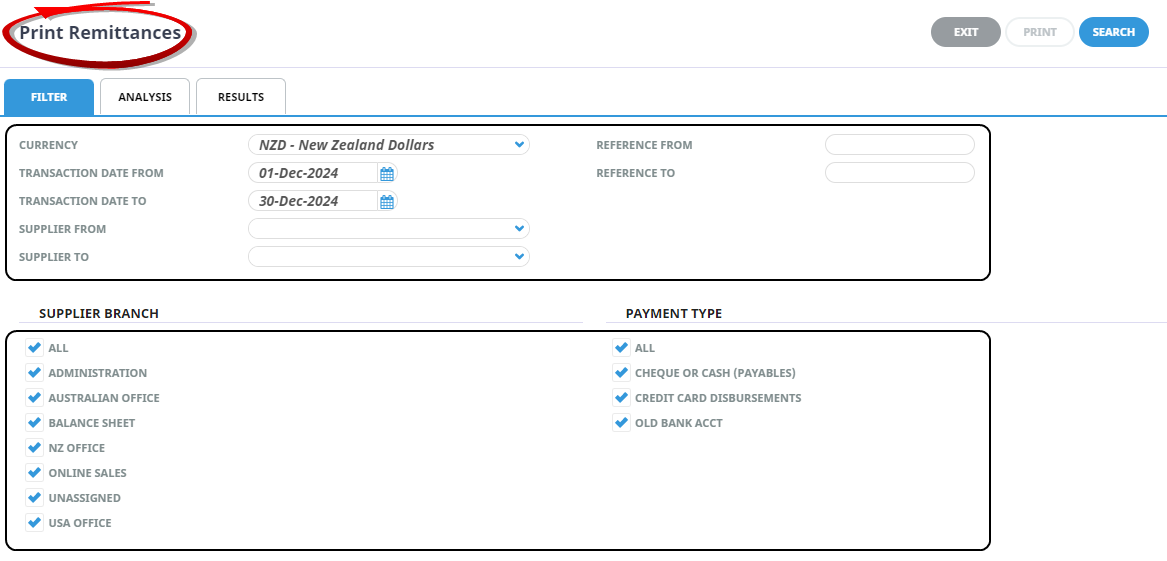
Selections can be filtered by Currency, Transaction Date From/To, Transaction Reference From/To, Supplier From/To and by all or specific Supplier Branch codes and/or Payment Types.
The Currency is the minimum selection that can be made before the Search button becomes active.
- Analysis Tab
The Analysis Tab allows filtering by the Supplier Branch and Department and the 6 Analysis Codes attached to the Supplier.
When the Analysis Tab is accessed, the available selections are in collapsed mode. Click the  to expand the selections and the
to expand the selections and the  to expand a drop-down.
to expand a drop-down.
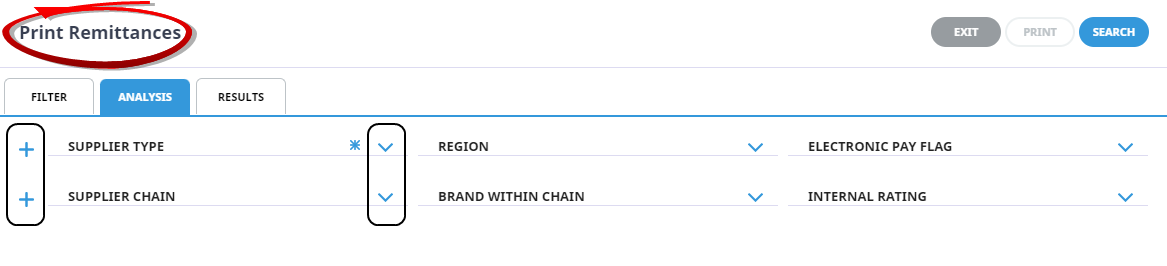
When selections have been completed, click the blue Search button or the Results tab and any creditor invoices found that meet the search criteria will display under the Results Tab.
- Results Tab
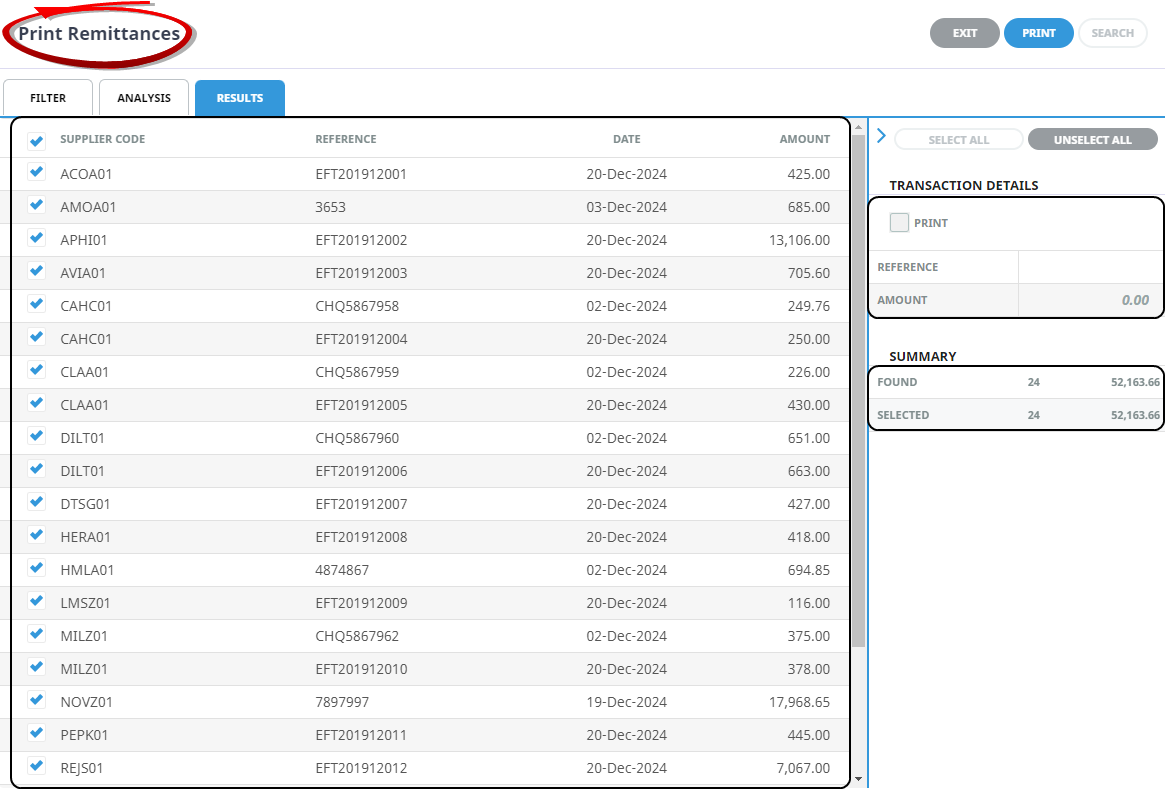
The  to the left of the Select All/Unselect All can be used to hide the side panel. When the side panel is hidden, the Right Arrow is replaced by a Left Arrow
to the left of the Select All/Unselect All can be used to hide the side panel. When the side panel is hidden, the Right Arrow is replaced by a Left Arrow  which can be used to reveal the panel.
which can be used to reveal the panel.
The screen is in three sections. Any cheque transactions which match the filter criteria display in rows on the left of the screen and show the Supplier Code, Cheque Transaction Reference, Transaction Date and the Cheque Amount.
- Results Tab - Transaction and Summary Details
The Transaction Details section on the right of the screen shows the values of the currently highlighted transaction.
The Summary Details section below the Transaction Details show the total transactions found and their value, and the number that have been selected and the value.
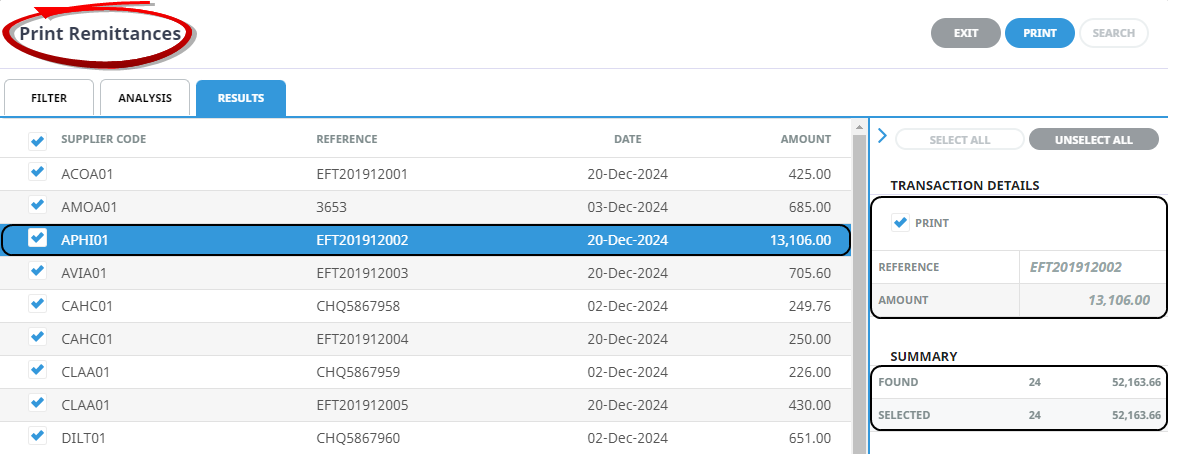
About the Output Documents Fields
The Output Documents dialogue will display when Print Remittance is selected.
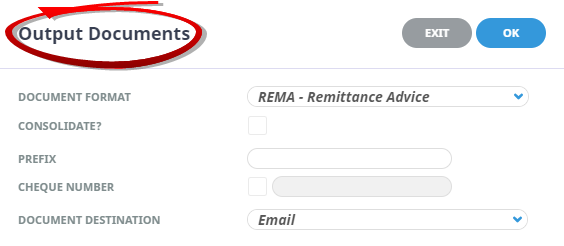
Document Format
Select the required document template from the drop-down list.
Consolidate
Checking this box will output one line (the sum total of transactions for the supplier) on the remittance advice rather than lines for individual payments.
Prefix
This enables a prefix to be added to the beginning of the cheque reference. An example of this is (e.g.) CHQ to differentiate between EFT payments and cheque payments.
Cheque Number
The Prefix & Cheque Number fields relate to the output of a document that includes a physical cheque, and they only need to be completed if a new (replacement) document is to be output.
Printer/Document Destination
This drop-down may display differently depending on the document format selected.
If the document includes cheque formatting, then only the allowable printer(s) defined in the cheque format will display.
For remittances, the standard messaging Review & Send Document Messaging dialogue will open allowing the document to be sent via email, or it may be downloaded for printing.
When completed, a summary screen displays.
.png)