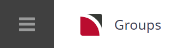This is the fourth of eight tasks described in this user manual for changing booking details.
NOTE: The numbering is simply for reference - there is no particular order in which tasks need to be completed and, depending on the booking, they might not all be needed.
The full list is:
- General Setup - Group Bookings
- Pax Configurations - Group Bookings
- Pax Totals Group Bookings
- Rooming List - Group Bookings (this task)
- Markup / Commission - Group Bookings
- Booking Notes
- Agent Notes
- Recalculate Booking
The Rooming List screen allows Passenger Names to be entered against the booking, using the "Pax Names" option. Names can also be imported from a spreadsheet in a specific csv (comma separated values) format (see Importing Pax Names and Details).
Names are assigned to Rooms and then to Lists and different lists can be created (e.g. for different itineraries or services) using List Configuration.
Pax Tab - Entering Pax Names and Details Manually
There can be multiple Lists per booking for different booking combinations if required; e.g. per booking Itinerary, per Service Type etc. The following procedure describe how to enter pax names and details manually.
NOTE: It is also possible to import pax information from a csv file, which is described in Importing Pax Names and Details.
Pax - Insert Pax Names and Details
- Search for and retrieve a booking to work with. If you haven't done this already, see Retrieve an Existing Group Booking.
-
The default view for a booking is the
 Dashboard View.
Dashboard View.
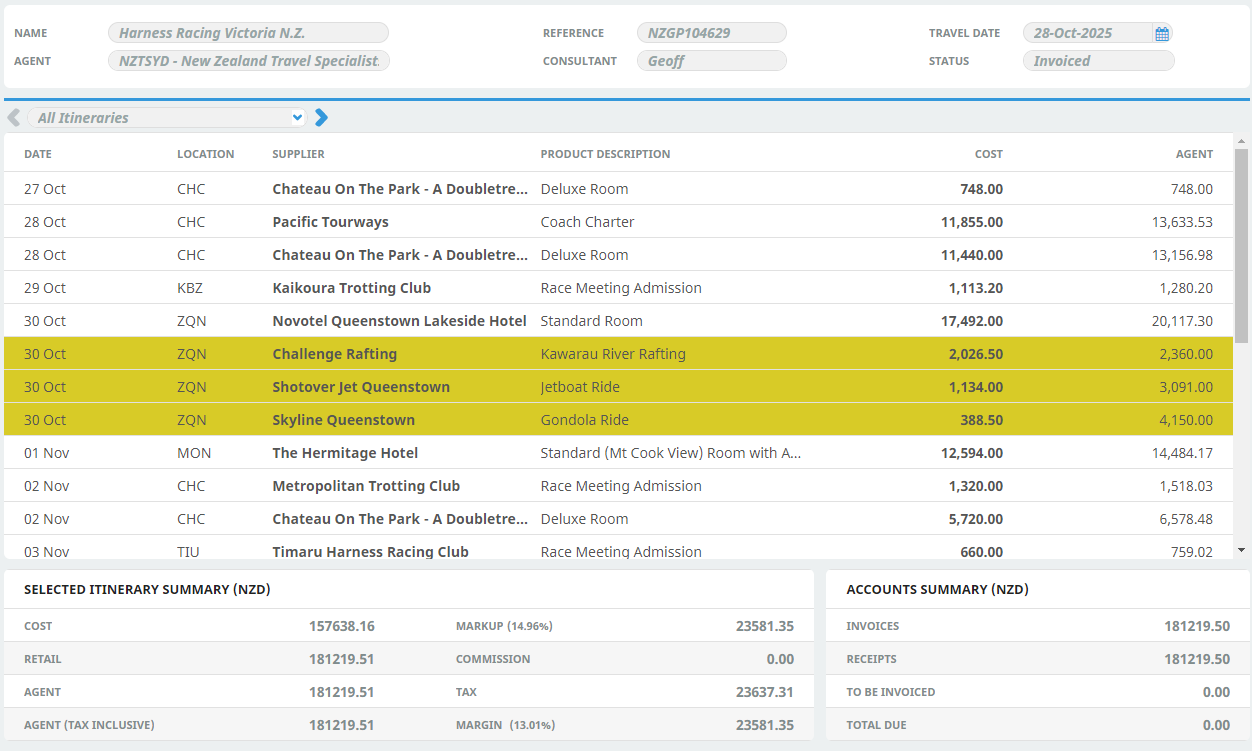 To create rooming lists with individual pax names and details, from the Groups menu, select
To create rooming lists with individual pax names and details, from the Groups menu, select Groups > Booking Details > Rooming List.
Groups > Booking Details > Rooming List.
-
Examine the
 Rooming List (PAX) tab.
Rooming List (PAX) tab.

NOTE: There are three tabs available from the Rooming List screen: PAX, LISTS and SERVICES. The default view is the PAX tab and the list will be empty on first view of the rooming list for a booking.
-
Click
 Insert to enter pax details.
Insert to enter pax details.

-
On the
 Pax Details screen, enter information about the first pax in this rooming list.
Pax Details screen, enter information about the first pax in this rooming list.
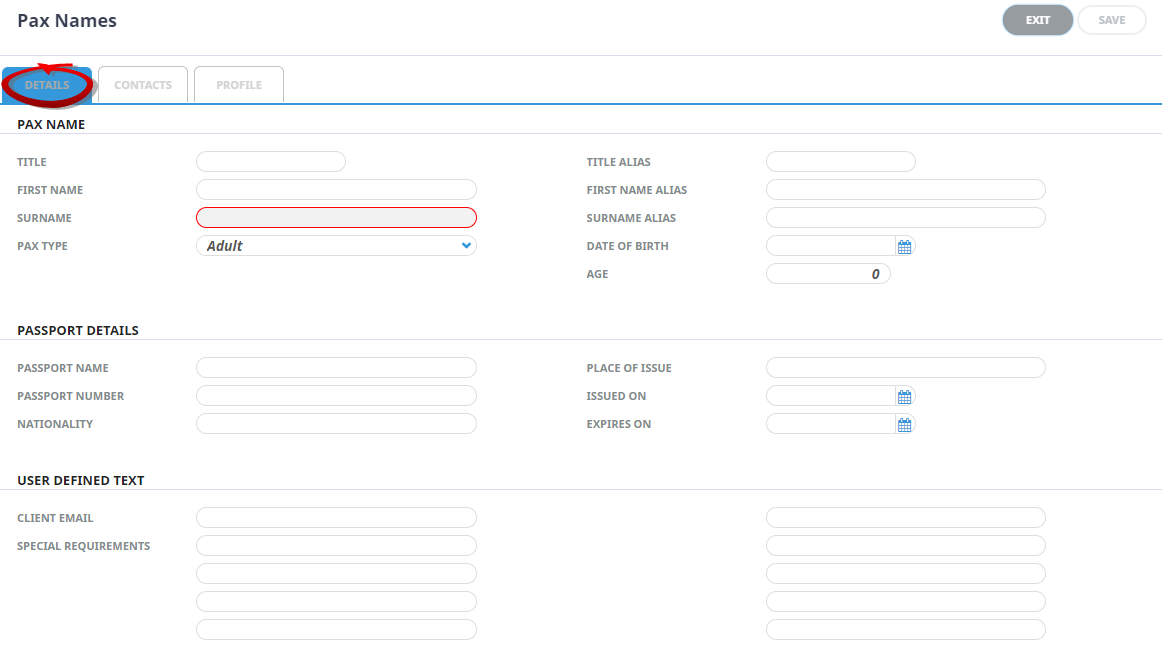
-
NOTE: This step is optional. Once a Surname is entered, the Insert button for the Contacts section becomes available:
-
Click the Contacts
 Insert button to enter pax details.
Insert button to enter pax details.

-
On the
 Insert Pax Travelling Contact screen, enter contact information for the current pax (the contact name is populated from the Pax Details screen).
Insert Pax Travelling Contact screen, enter contact information for the current pax (the contact name is populated from the Pax Details screen).
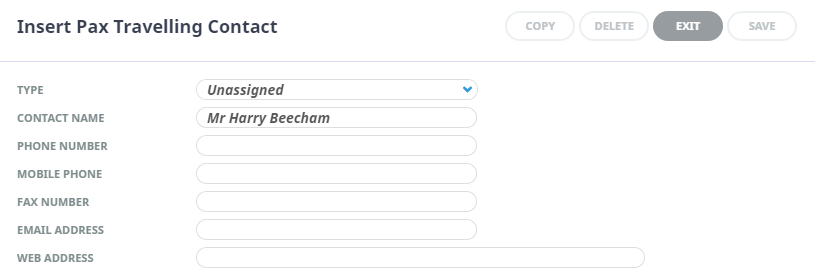
-
Click
 Save to keep the changes.
Save to keep the changes.
-
Click
 Exit to discard any changes.
Exit to discard any changes.

-
- On the Pax Details screen:
- Repeat steps 4 - 7 for additional pax in this rooming list.
About the Pax Details Fields
Pax Name
Title , First Name, Surname
The Save button becomes live once a Surname is entered.
NOTE: For individual pax names to be listed on various Tourplan generated documents such as vouchers, the names of each passenger must be entered here.
Pax Type
Choose the appropriate selection from the drop-down list.
Title Alias, First Name Alias, Surname Alias
Alias fields allow alternative client names to be entered, a case for using these fields may be to output client names using an alternative language.
NOTE: For individual pax names to be listed on various Tourplan generated documents such as vouchers, the names of each passenger must be entered here and the message template will need to be coded to output alias names fields for more information on substitution codes please see the Messaging User Manual .
Date of Birth, Age
Enter either Date of Birth (in day/month/year format) or Age.
NOTE:
- Product Database Age Policies are not validated in Groups. Any Date of Birth/Age is information only and can be output on documentation/messages etc.
- Ages can be entered as either Date of Birth or Age. When an Age is entered, the date of birth is calculated as the booking travel date less the age in years.
- If adult Dates of Birth are being entered, check that the DOB is not a date prior to the Years from/to as defined in Windows Settings. By default, Windows interprets 2 digit years as being between 1930 and 2029. If a DOB is entered which is prior to 1930, it is calculated as 100 years later; e.g. 1927 is calculated as 2027.
Passport Details
The information stored in fields in the Passport Details section is self-explanatory.
User Defined Text
These fields have been coded in Code Setup (in this example) to record a client email address and to record any special requirements the pax may have. User systems may have different headings and there are 10 fields which can be coded to record specific information about your passengers.
Client Email
Passenger email address.
Special Requirements
Some companies may use multiple fields to record information in this example fields 2-5 are available to enter notes that are specific to the passenger.
Contacts Tab
Contact details can be added for each passenger using the green Insert button as described in step 4 of Import a Rooming List.
Contact Type
This is a drop-down list populated from data entered via menu Home > Code Setup > Messaging > Contact Type. Select the relevant type of contact.
Apart from Contact Type, the information stored in fields in the Contacts section is self-explanatory.
Recording Profile Information
Profile information could include Special Diets, Passport Information, noting Membership numbers such as frequent flyer membership, and or specific Analysis Data.
Adding Profile Information Per Passenger
-
From the Pax Details screen, select the
 Profile Tab.
Profile Tab.

-
Profile headings will show in a list to the left of the screen. Highlight the Profile tab and click
 Insert.
Insert.

- Select a Profile Type and complete the required fields. This example is for a membership loyalty program.
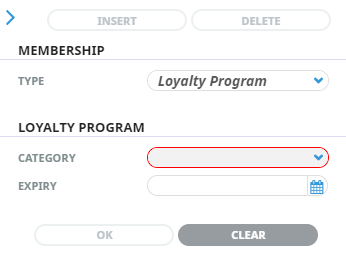
-
Click
 OK to keep the changes and save or update the entry.
OK to keep the changes and save or update the entry.

Importing Pax Names and Details
Names can be imported from a csv (comma separated values) text file. For an example csv file, see About the Rooming List Fields.
Import a Rooming List
- Search for and retrieve a booking to work with. If you haven't done this already, see Retrieve an Existing Group Booking.
-
The default view for a booking is the
 Dashboard View.
Dashboard View.
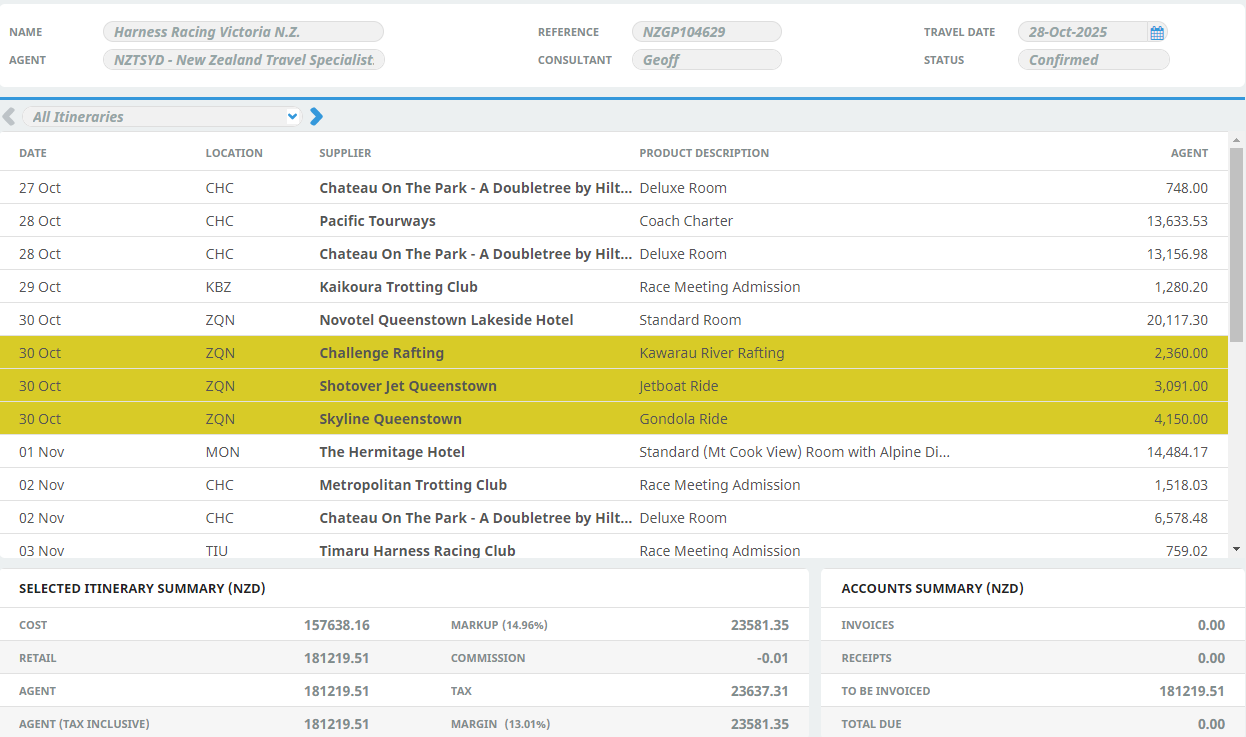 To import a rooming list from a csv file, from the Groups menu, select
To import a rooming list from a csv file, from the Groups menu, select Groups > Booking Details > Rooming List.
Groups > Booking Details > Rooming List.
-
On the rooming list view, click the
 Lists tab.
Lists tab.

NOTE: There are three tabs available from the Rooming List screen: PAX, LISTS and SERVICES. The default view is the PAX tab and the list will be empty on first view of the rooming list for a booking.
-
Click
 Insert List to import a list.
Insert List to import a list.

-
On the
 Insert Rooming List screen, click Upload....
Insert Rooming List screen, click Upload....
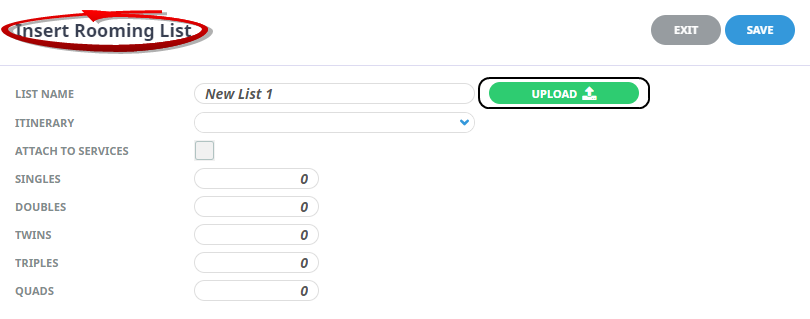
-
Using the Windows Open dialogue box, browse to the location of the csv file, select it and click Open.
The example shows a list name called Import 1 ready to be imported.
Selecting the itinerary may populate the room configuration for the number of Singles, Doubles, Twins, Triples, Quads etc
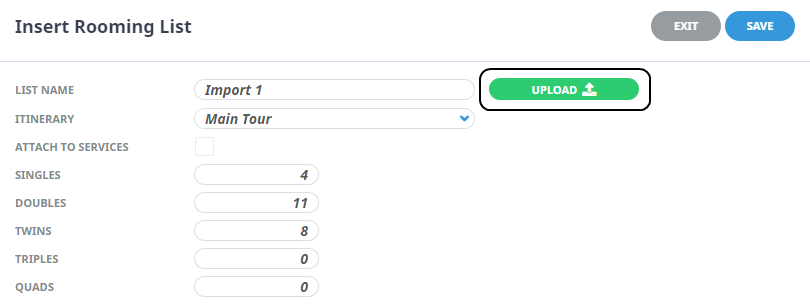 If the csv file is not in the correct format or does not contain the correct data format, the file will not import and an error message appears (see About the Rooming List Fields for information on the correct format for the csv file).
If the csv file is not in the correct format or does not contain the correct data format, the file will not import and an error message appears (see About the Rooming List Fields for information on the correct format for the csv file). -
Click Save to begin the import. An
 Import Rooming List confirmation appears.
Import Rooming List confirmation appears.
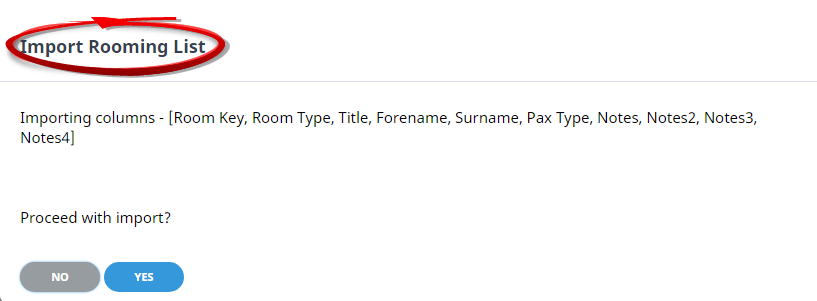
- Click Yes to import the file, or No to cancel the import.
-
When the import completes, the names are shown in a named
 rooming list (where the list name is highlighted at left), comprising columns labelled Seq Key, Room, Description and Pax Names.
rooming list (where the list name is highlighted at left), comprising columns labelled Seq Key, Room, Description and Pax Names.
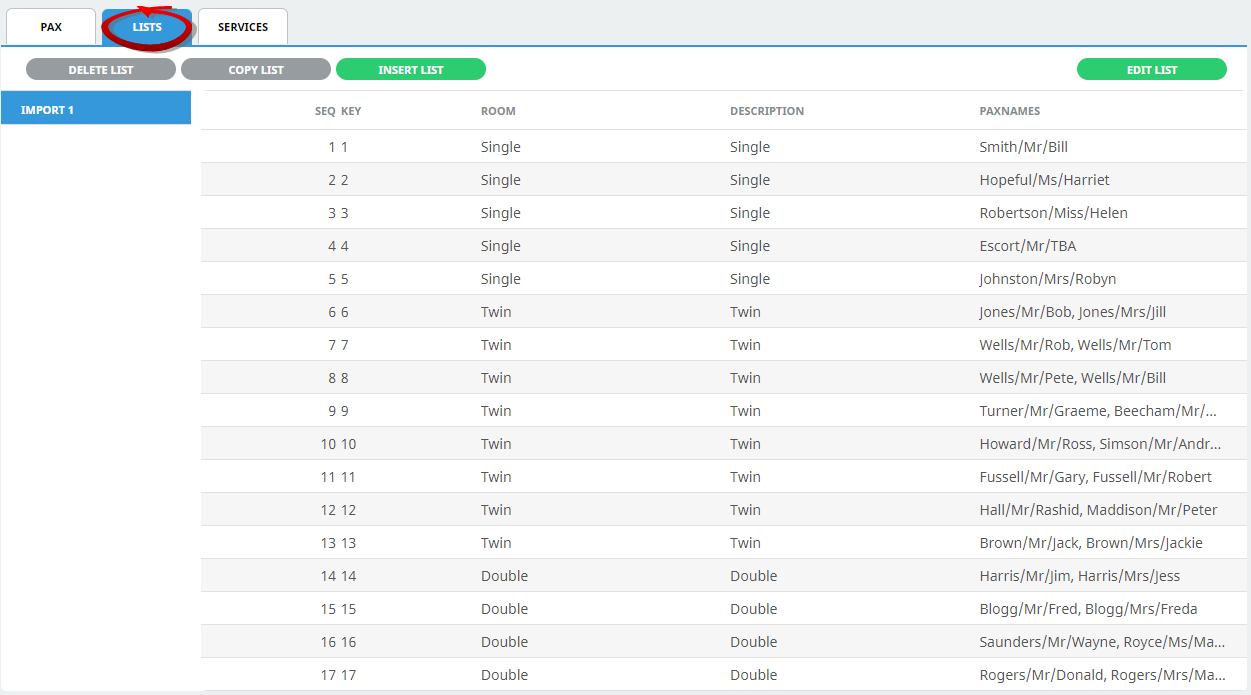
NOTE: When a subsequent new list is being inserted, an existing list can be copied by selecting it and clicking the Copy List button (in the screenshot above, the list selected is called Import 1).
-
Re-name the List Name.
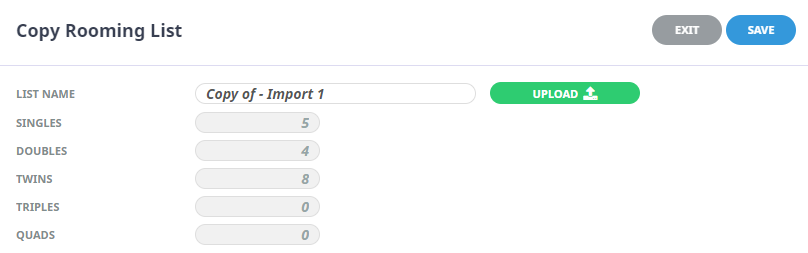
-
Click the green Edit List button to show the
 Rooming List in edit mode.
Rooming List in edit mode.
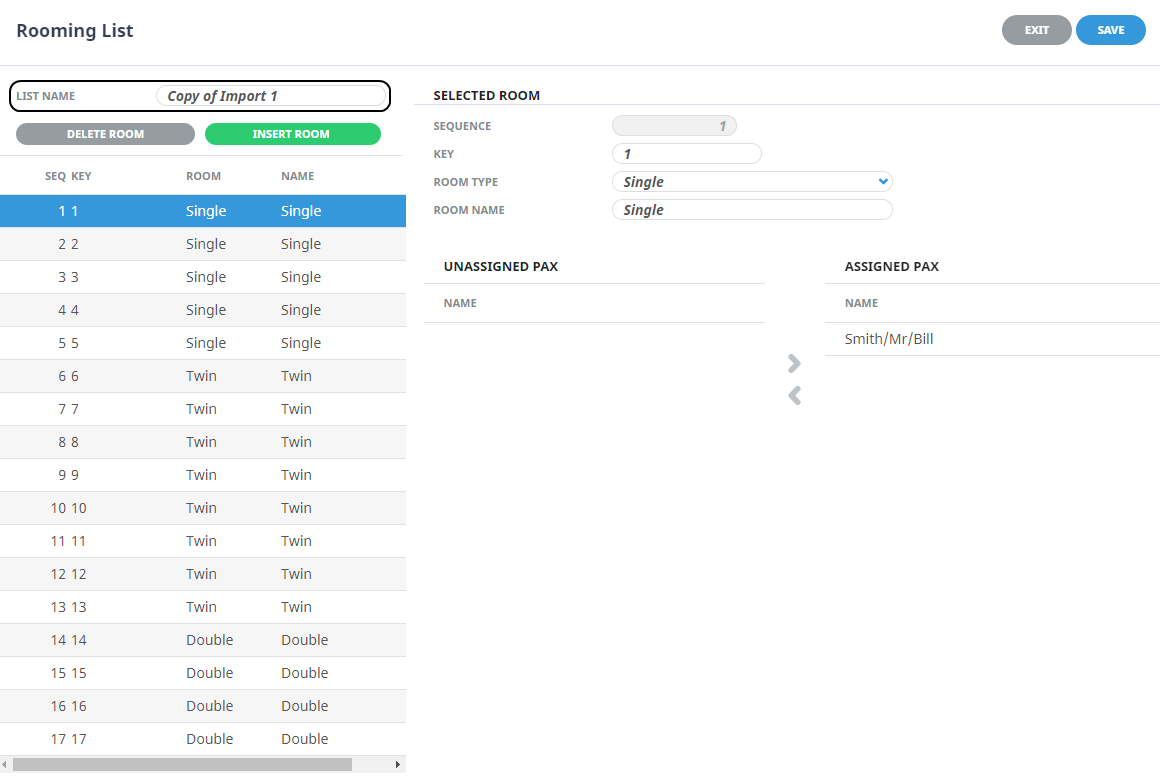
To edit a list entry, select the list item on the left-hand side of the screen and make the required changes to that entry using the fields on the right-hand side.
NOTE: If there is more than one entry to be changed, simply highlight the next entry without clicking Save in-between - click Save only when all required changes have been made to return to the Rooming List view.
About the Rooming List Fields
Rooming list names can be imported from a CSV file. There is some flexibility with the format of the file but the first row must contain the column names. Valid column names are:
'Title' or 'Honorific'
'Forename'
'Surname'
'Pax Type'
'Room Key'
'Room Type'
'DOB', 'Birth Date' or 'Date of Birth'
'Age'
'Notes' or 'Notes1'
'Notes2'
'Notes3'
‘Notes4'
'Notes5'
'Passport Number'
'Passport Name'
'Passport Nationality' or 'Nationality'
'Passport Issued', 'Issued', 'Issued On' or 'Passport Issued On'
'Passport Place' or 'Passport Issued At'
'Passport Expiry', 'Expiry', 'Expires' or 'Passport Expires On'
NOTE: Current mandatory fields are Title, Forename, Surname and Pax Type.
Example 1
Room Key,Room Type,Title,Forename,Surname,Pax Type,Birth date,Passport Number,Notes,Notes2,Notes3,Notes4
1,SG,,,Fiona Eaves,,01/01/1980,,test,test2,test3,
2,SG,,,Janet King,,01/01/1980,,,,,
3,SG,,,Vickie Abel,,01/01/1980,,Vegetarian Meals,,,
4,SG,,,Sheila Lunn,,01/01/1980,,,,,
5,SG,,,Judith Nelson,,01/01/1980,,,,,
6,DB,,,Chris Little,,01/01/1980,,,,,
6,DB,,,Audrey Gregory,,01/01/1980,,,,,
7,TW,,,Susan Perkins,,01/01/1980,,Vegetarian meals,,,
7,TW,,,Marian Cooke,,01/01/1980,,,,,
Example 2
Room Type,Title,Forename,Surname,Pax Type,Birth date,Passport Number,Notes,Notes2,Notes3,Notes4
SG,,,Fiona Eaves,,01/01/1980,,test,test2,test3,
SG,,,Janet King,,01/01/1980,,,,,
SG,,,Vickie Abel,,01/01/1980,,Vegetarian Meals,,,
SG,,,Sheila Lunn,,01/01/1980,,,,,
SG,,,Judith Nelson,,01/01/1980,,,,,
DB,,,Chris Little,,01/01/1980,,,,,
DB,,,Audrey Gregory,,01/01/1980,,,,,
TW,,,Susan Perkins,,01/01/1980,,Vegetarian meals,,,
TW,,,Marian Cooke,,01/01/1980,,,,,
Sample CSV File
Room Key,Room Type,Title,Forename,Surname,Pax Type,Notes,Notes2,Notes3,Notes4
1,SG,Mr,Bill,Smith,A,,,,
2,SG,Ms,Harriet,Hopeful,A,,,,
3,SG,Miss,Helen,Robertson,A,,,,
4,SG,Mr,TBA,Escort,A,Tour Escort,,,
5,SG,Mrs,Robyn,Johnston,A,,,,
6,TW,Mr,Bob,Jones,A,,,,
6,TW,Mrs,Jill,Jones,A,,,,
7,TW,Mr,Rob,Wells,A,,,,
7,TW,Mr,Tom,Wells,A,,,,
8,TW,Mr,Pete,Wells,A,,,,
8,TW,Mr,Bill,Wells,A,,,,
9,TW,Mr,Graeme,Turner,A,,,,
9,TW,Mr,Harry,Beecham,A,,,,
10,TW,Mr,Ross,Howard,A,,,,
10,TW,Mr,Andrew,Simson,A,,,,
11,TW,Mr,Gary,Fussell,A,,,,
11,TW,Mr,Robert,Fussell,C,,,,
12,TW,Mr,Rashid,Hall,A,,,,
12,TW,Mr,Peter,Maddison,A,,,,
13,DB,Mr,Jack,Brown,A,,,,
13,DB,Mrs,Jackie,Brown,A,,,,
14,DB,Mr,Jim,Harris,A,,,,
14,DB,Mrs,Jess,Harris,A,,,,
15,DB,Mr,Fred,Blogg,A,,,,
15,DB,Mrs,Freda,Blogg,A,,,,
16,DB,Mr,Wayne,Saunders,A,,,,
16,DB,Ms,MaryAnne,Royce,A,,,,
17,DB,Mr,Donald,Rogers,A,,,,
17,DB,Mrs,Maureen,Rogers,A,,,,
Room keys can be added or edited after names have been imported.
Attaching List Configurations to Services
This tab enables list configurations to be attached to services in the booking; i.e. assign a list of names to a service or multiple services.
In the example below, the objective is to tie the Import 1 list to most services that are in the Main Tour itinerary, and the Pre Accomm list to the services that are unique to the Pre Tour Accommodation itinerary.
Attach Configurations & Names to Services
- Search for and retrieve a booking to work with. If you haven't done this already, see Retrieve an Existing Group Booking.
-
The default view for a booking is the
 Dashboard View.
Dashboard View.
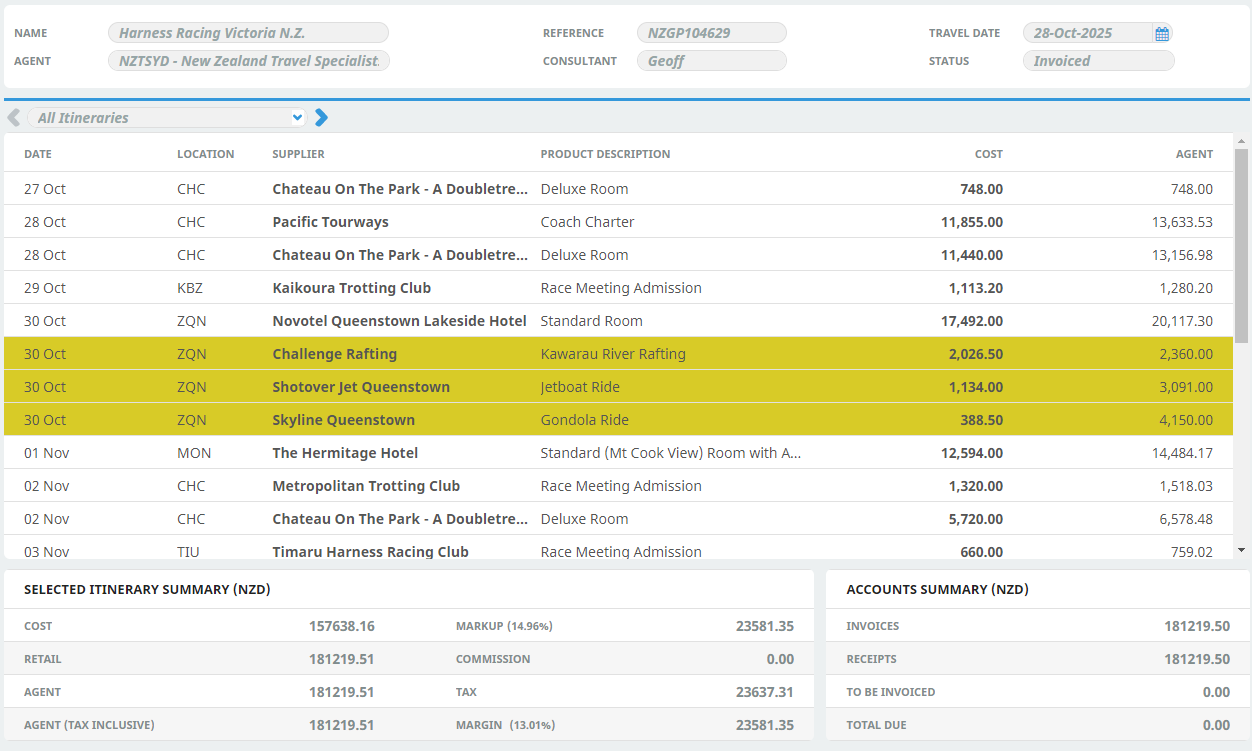 To attach a list configuration to booking services, from the Groups menu, select
To attach a list configuration to booking services, from the Groups menu, select Groups > Booking Details > Rooming List.
Groups > Booking Details > Rooming List.
- Make sure at least two list configurations are available (see Import a Rooming List).
-
On the rooming list view, click the
 Services tab.
Services tab.
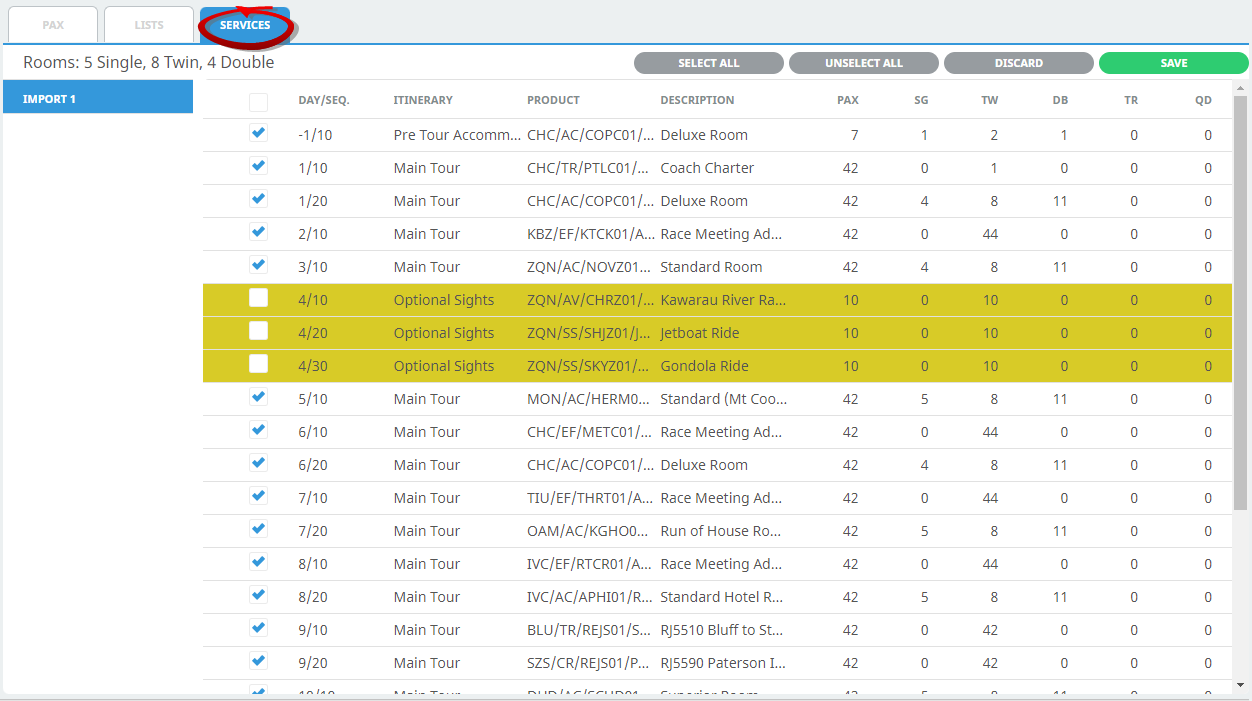
The first list configuration created is selected by default (in this case Import 1), showing the services available to be attached.
NOTE: Services that are not tagged are available in all lists. Conversely, services that are tagged (i.e. have already been attached to a list) do not display for subsequent lists.
For example, the Pre Accomm list has only one tagged service, which does not appear in the Import 1 list. The other services available are not tagged and therefore are available in both this list and the Import 1 list.

- Change the attachment of services for a list by clicking the Tag check-box alongside the service or use the Select All/Unselect All buttons.
-
Click
 Save to save the list configuration.
Save to save the list configuration.
-
Click
 Discard to discard all changes.
Discard to discard all changes.

NOTE: Both Save and Discard are dimmed-out until you make changes.
About the Services Tab Fields
Tag
Tag (click) to select service to include the service(s) in the configuration list.
Select All/Unselect All
Use to select all services listed, or unselect services in bulk.
Day/Seq
The day number and sequence number of the service within the booking.
Itinerary
The Itinerary Name that the service belongs to.
Product
The full product code of the service.
Description
The service description
Pax
The physical count of Adult pax on the service - including Escorts/Drivers/Guides.
SG/TW/DB/TR/QD
The breakdown of Pax Numbers by Room Type.
NOTE: Accommodation services display the number of Rooms by type. Non Accommodation per person priced services will show the number of Pax (Second Charge Units - SCU) in the TW column and will be net of any FOC quantities. Non Accommodation group priced services will show the number of SCU ("Tour", "Visit" etc) in the TW column.
Rooming list data can be output on messages and documentation. Details on the formatting and output of these message types are in the (Messaging section).