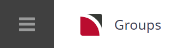This is the second of eight tasks described in this user manual for modifying a booking itinerary.
NOTE: There is no particular order in which tasks need to be completed - the numbering is simply for reference.
The full list is:
- Pickup / Dropoff
- Voucher Text (this task)
- Service Notes
- Product Notes
- PCM Management Groups
- Change Travel Date
- Manage Days
- Insert Booking
The Voucher Text screen allows viewing and editing of the voucher text fields. The voucher text for all services in the booking is displayed and they can be individually selected and edited as required.
NOTE: It is not uncommon for there to be no voucher text attached to services. The actual voucher template setup in Messaging enables most data that is required to be printed on vouchers to be incorporated into the voucher document without needing any additional text in these fields.
Add or Modify Voucher Text
Make sure you have a booking displayed in Itinerary View.
- Search for and retrieve a booking to work with. If you haven't done this already, see Retrieve an Existing Group Booking.
-
Switch to the
 Itinerary View of the booking via menu Groups > Itinerary.
Itinerary View of the booking via menu Groups > Itinerary.
-
The default view for a Booking is the
 Dashboard view.
Dashboard view.
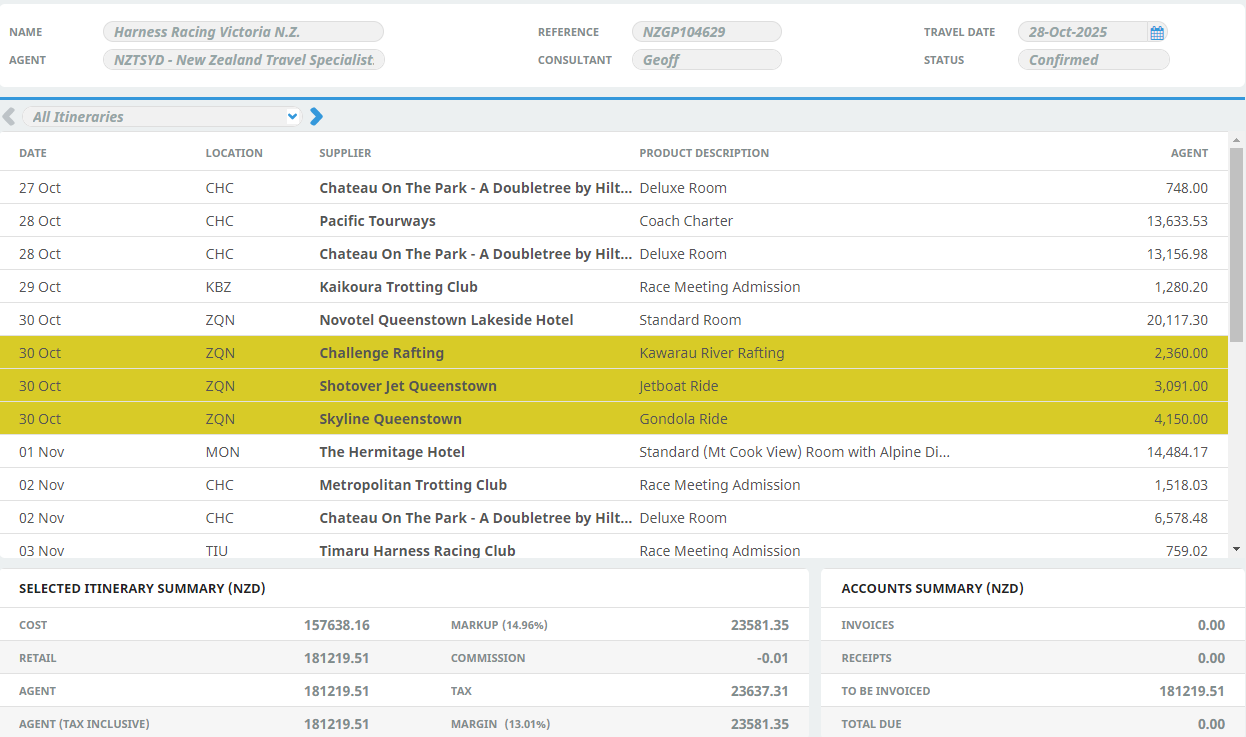
-
A single service can be opened from the Dashboard by clicking on the service. Alternatively, switch to Itinerary view by selecting, from the [Template Snip-App]s menu,
 [Template Snip-App]s > Itinerary.
[Template Snip-App]s > Itinerary.
-
Examine the
 Itinerary on this screen.
Itinerary on this screen.
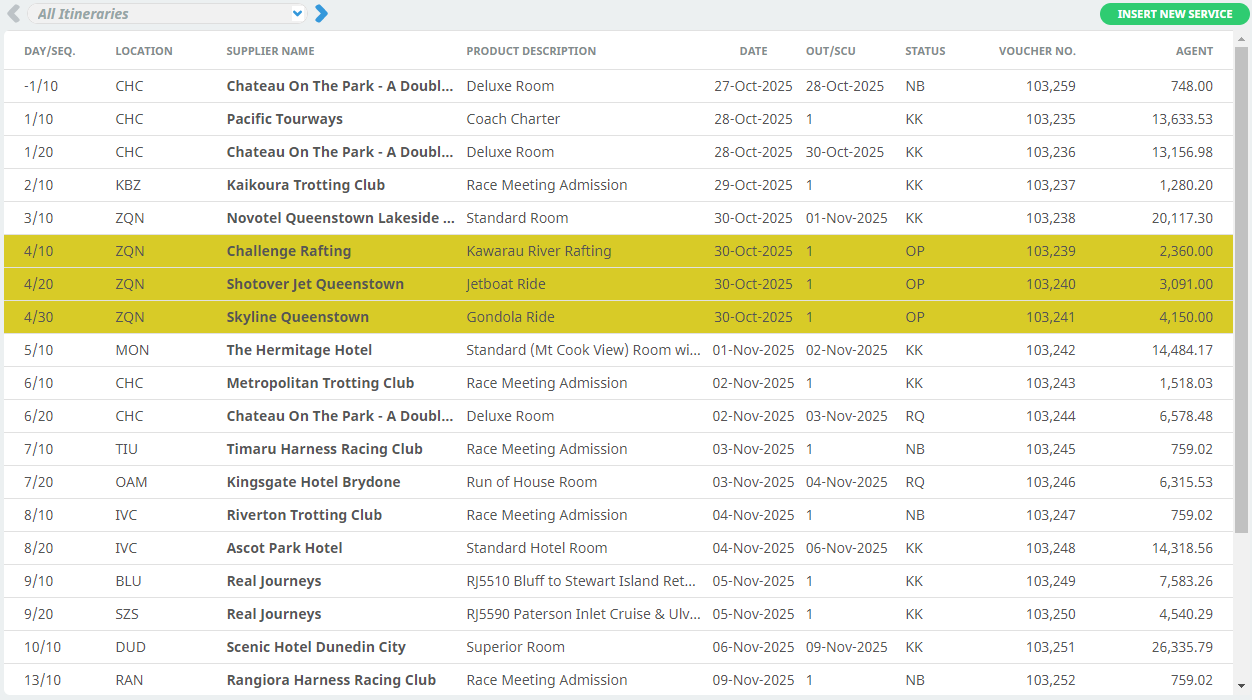
NOTE: The service lines shown in the example Itinerary above cover all services for all itineraries. To see which services apply to which itineraries, select an itinerary from the drop-down menu at the top left of the list (currently showing All Itineraries).
-
- There are two ways to add or change voucher text from the Itinerary view:
- Add or change voucher text via service drill-down:
- Select the
 service whose voucher text details you want to update to open the Service Details screen.
service whose voucher text details you want to update to open the Service Details screen.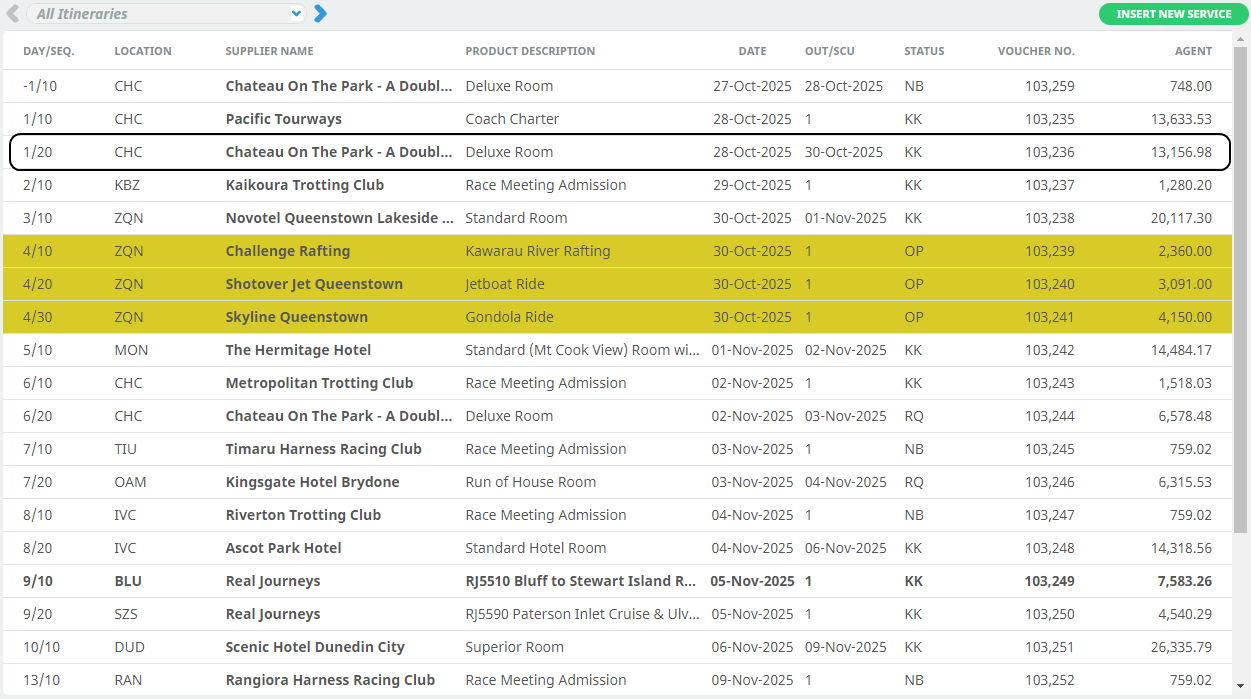
On the Service Details screen, click the Voucher Text tab.
- On the
 Voucher Text screen, add or edit details as required.
Voucher Text screen, add or edit details as required.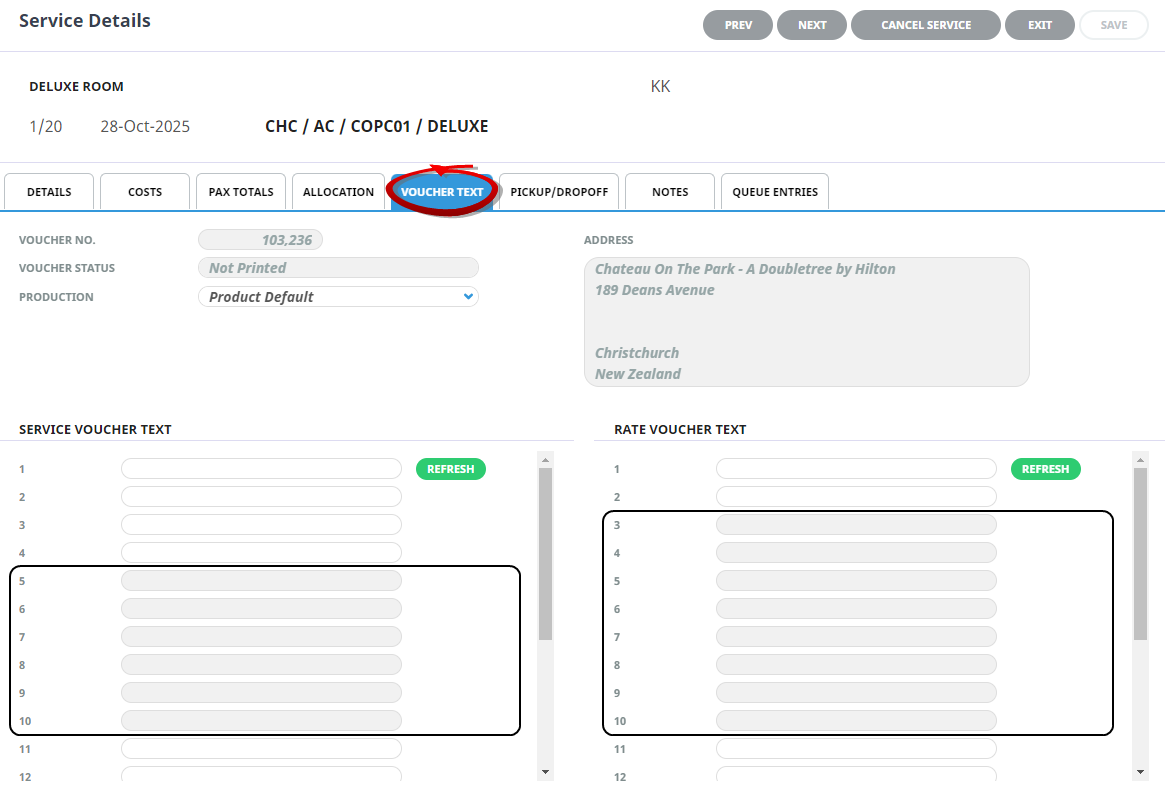
There are two sets of 20 lines of voucher text; the Service Voucher Text lines are attached to the entire Product (regardless of rate period/price code), and the Rate Voucher Text lines are attached to each of the rate types for each of the Rate Period/Price Codes of the service. This means there can be voucher text that relates to the service in general, and voucher text that applies specifically to a rate, rate period and price code – e.g. information relating to a special, specific promotion taking place for a limited period.
NOTE: In the Service Voucher Text section in this screen shot, only lines 1 - 4 & 11-20 are able to be edited; lines 5 - 10 are dimmed out. The Rate Voucher Text section lines 3-10 are dimmed out.
These settings are made against the Product in the Product Database. Reasons for restricting editing could be (e.g.) the text is a specific discount code that must be on the voucher, or to restrict text being put into fields that are not designed to print on the voucher.
Click Save to keep the changes, followed by Exit to return to the Itinerary. Or use the Previous and Next buttons to update other services in the itinerary list.
- Add or change voucher text details via the Groups menu:
- Select menu
 Groups > Itinerary > Voucher Text.
Groups > Itinerary > Voucher Text. - Click the
 service whose Voucher details you want to update.
service whose Voucher details you want to update.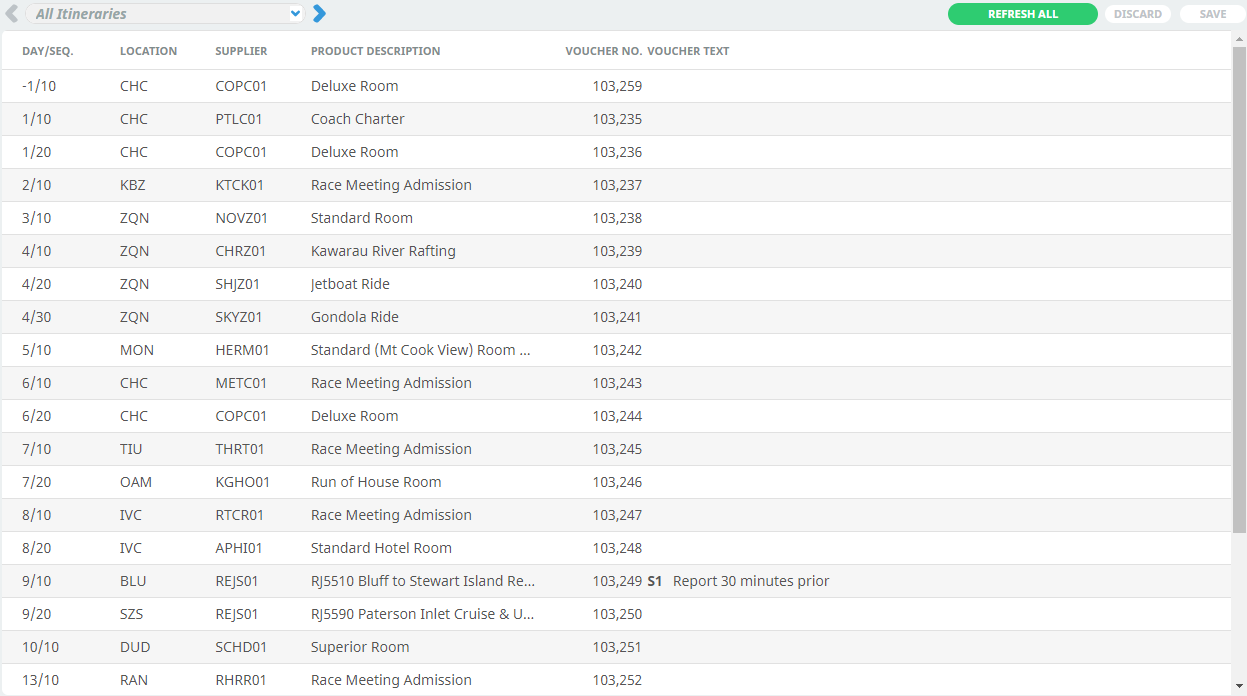
- On the
 Voucher Text screen, add or edit fields as required.
Voucher Text screen, add or edit fields as required.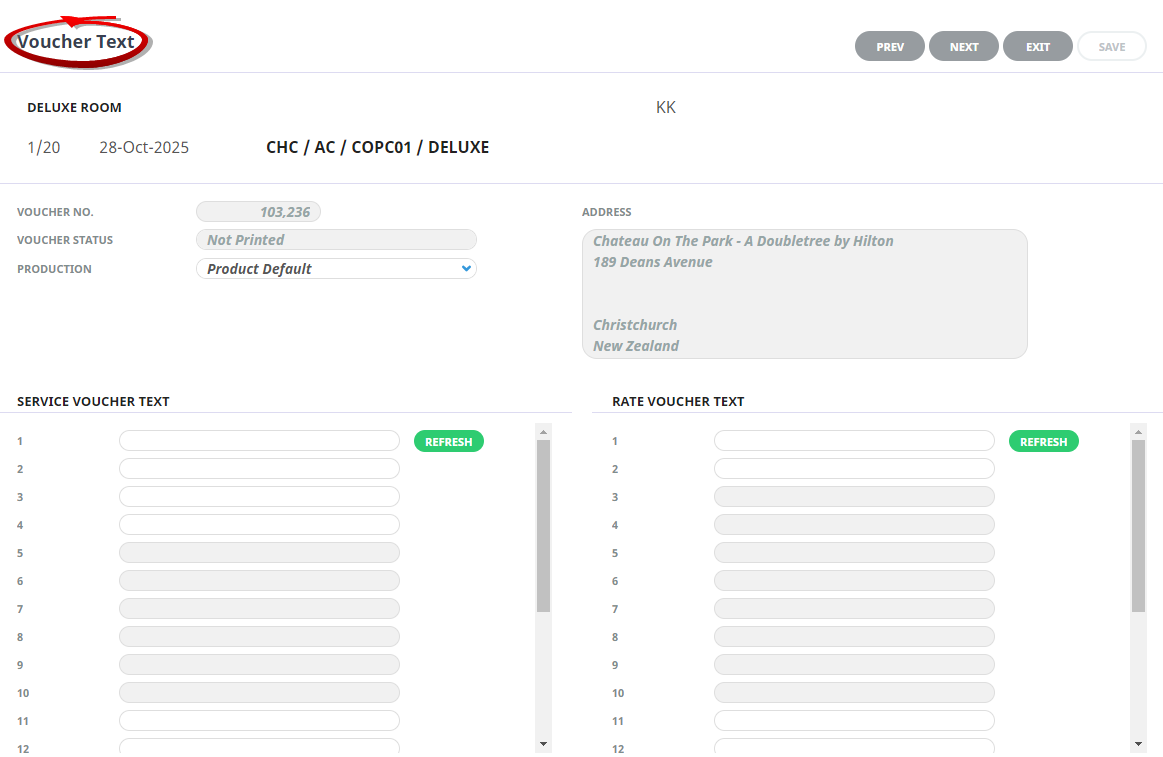
- Click Save to keep the changes, followed by Exit to return to the list of Voucher details.
About the Voucher Text Fields
There are two sets of 20 lines of voucher text; one set of 20 lines is attached to the entire Service regardless of rate period/price code and the other second set of 20 lines attached to each of the Rate types for each of the Rate Period/Price Codes of the service.
NOTE:
- If text in a field is dimmed out, it is read-only and cannot be edited.
-
Any voucher text fields which have items inside <chevron brackets> must not be edited. The codes inside the brackets will be translated when the vouchers are output.
- Each voucher text line has a maximum field length of 60 characters (60 Chr). The field outline will turn red when the maximum field length is exceeded.
Example: Voucher Text
Voucher number 103.203 for service RJ5510 BLUFF TO STEWART ISLAND RETURN FERRY below has one line of voucher text at Line 1 of the Service Voucher Text and 0 lines of the Rate Voucher Text. This means there can be voucher text which relates to the service in general, but nothing that applies specifically to a rate, rate period or price code; e.g. information relating to a special promotion taking place for a limited period.
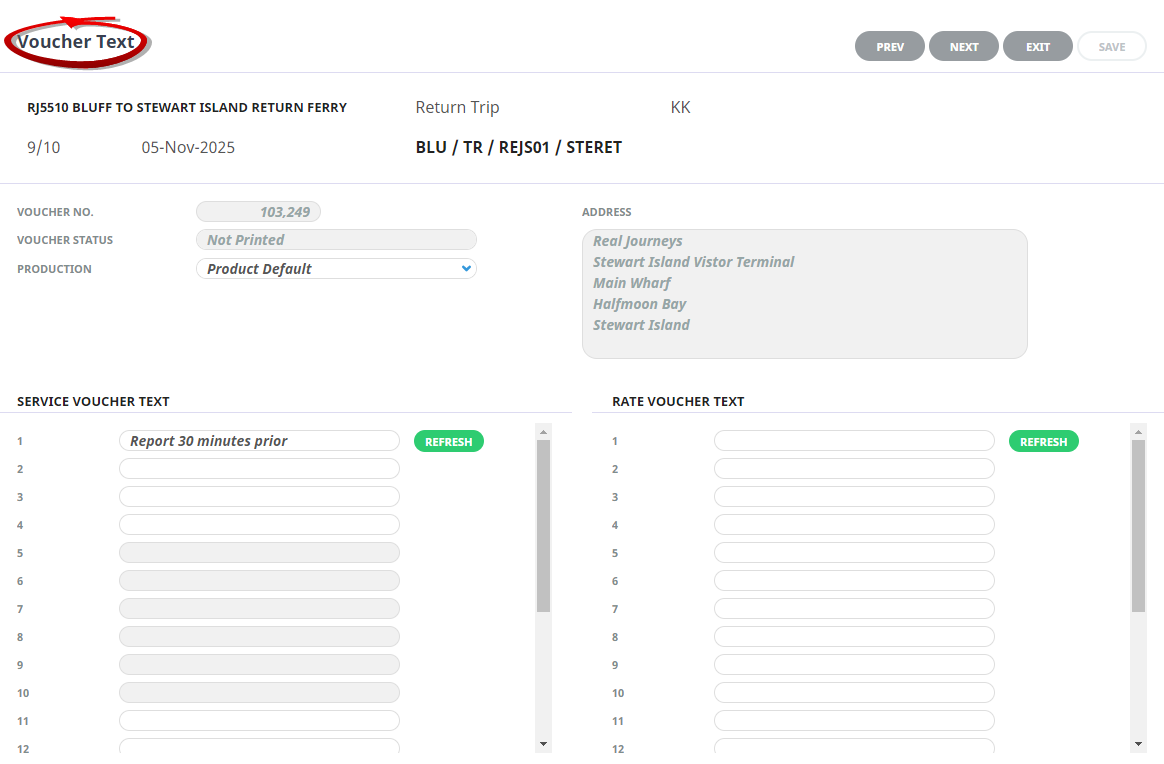
When saved the voucher text will display in the service list.
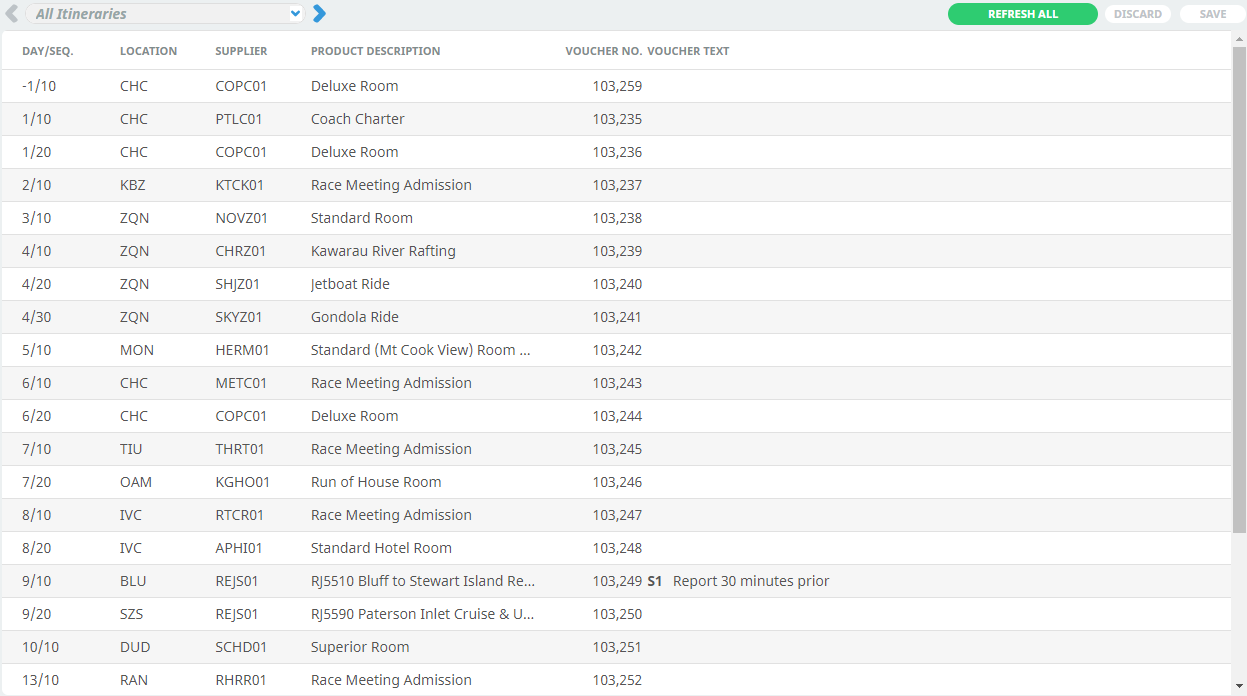
Refresh buttons
Clicking either of these buttons restores the voucher text of the highlighted service/rate to match what is attached to the service and rate periods in the Services Database; i.e. any edits will be replaced by the original text.