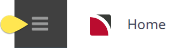A passenger manifest can be printed from within the assignment and will generate in a document such as the example below.
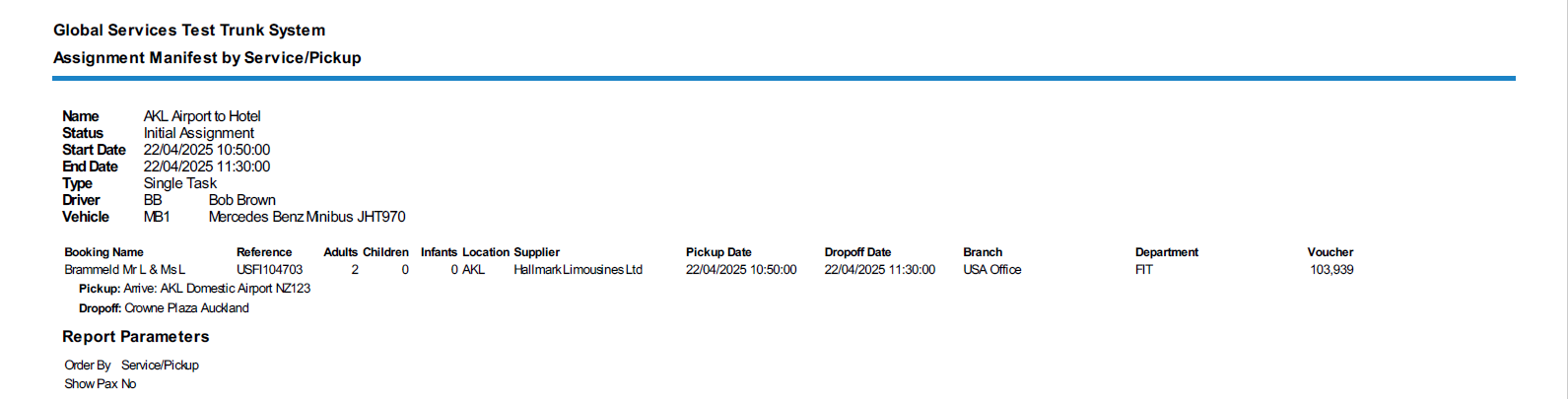
Print a Manifest
-
From the Home menu, select
 Home > Operations > Resource Assignment.
Home > Operations > Resource Assignment.
- Expand the Resource Assignment Filters by clicking the - Select the required filters to narrow the results of the resources already assigned.If you want to keep the changes, click
 OK.
OK.
-
A list of existing Resource Assignments results will be returned and selection can be made by clicking on the
 Resource Assignment line.
Resource Assignment line.

-
On the Edit Assignment screen, click
 Print Manifest.
Print Manifest.

-
On the Assignment Manifest screen, select
 Order By from the drop down selection.
Order By from the drop down selection.
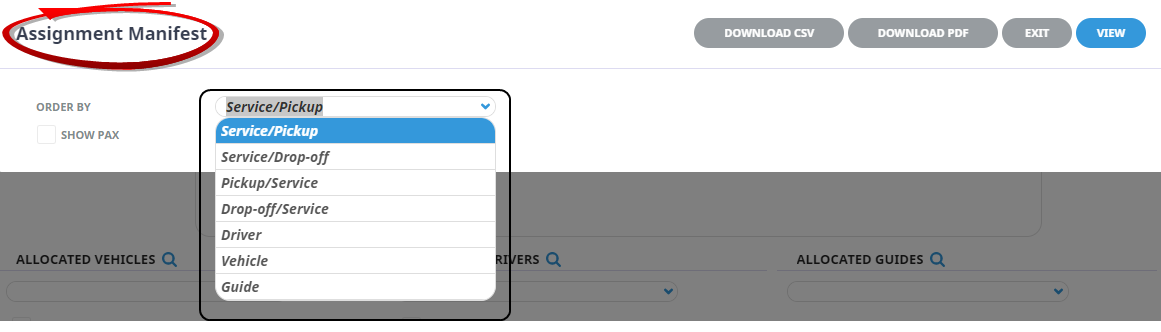
-
If you want to download the assignment manifest to a PDF document, click
 Download PDF.
Download PDF.

-
If you want to download the assignment manifest to a CSV file, click
 Download CSV.
Download CSV.

-
If you want to view the assignment manifest, click
 View The manifest can be viewed and printed if required.
View The manifest can be viewed and printed if required.

-
If you do not want to view or download the assignment Manifest click
 Exit.
Exit.

About Filter Headings
All Assignments Within
A date or range of dates can be entered to filter for a specific date or range of dates.
NOTE: Assignment Category - This field is enabled if organisations are using multiple assignment categories to assign their services to more than one assignment.
Assignment Name
The name given to the assignment, results can locate specific assignments by name.
Assignment Status
Specific assignment status can be selected from a pre-defined list of status providing results for specific statuses.
Allocated Vehicles, Drivers and Guides
Drop down selection of available resources can be selected here, and any pre-selected resources will display, results can be filtered by Vehicle, Driver and or Guide.
Booking name
Individual clients can be found by using the booking name filter.
Branch/Department
Bookings with specific booking branch or booking department can be found when filtering by Branch or Department.
Agent
Users can filter assignments by agents attached to bookings.
In this example we have narrowed the search by selecting a specific date, the name of the assignment, the status of the assignment, and we have even defined the vehicle and driver.
It is not necessary to define as many filters as we have in the example.

Fields with drop down selections will allow users to select from pre defined data, if the name is known or partially known users can begin to type the required text and use the drop down selection. Searching for data will then be refined to the text typed within these fields.
About Result Columns
Start Date/End Date
Assingnment start/end date and time.
Name
The name given to the assignment.
Assignment Type
Single Task, Independent Service, or Hop on Hop off.
Assignment Status
Specific assignment status for the assignment.
Pax
Number of pax included in the assignment.
Bookings
Number of bookings included in the assignment.
Allocated Drivers, Vehicles and Guides
Resources assigned.
Printing Manifests by Assignment Category
With this feature enabled manifest reports can be produced per category providing a list of passenger arrival and departure information for each assignment. An additional filter field for Assignment Category will provide category specific results.
Assignment Manifest Screen
Assignment Manifests can be downloaded by selecting:
- Download CSV or,
- Download PDF.
Order By
There is flexibility to how the manifest can display information and selection to output the order can be by:
- Service/Pickup.
- Service/Drop-off.
- Pickup/Service.
- Drop-off/Service.
- Driver.
- Vehicle.
- Guide.
Show Pax Check-Box
Users can also select to print individual passenger information by selecting the 'Show Pax' check box. Passengers full name (Title, Forename and Surname) will be included as well as the Passenger Type (Adult A or Child C) will show in the Pax Type column.
PDF Example - using Show Pax:
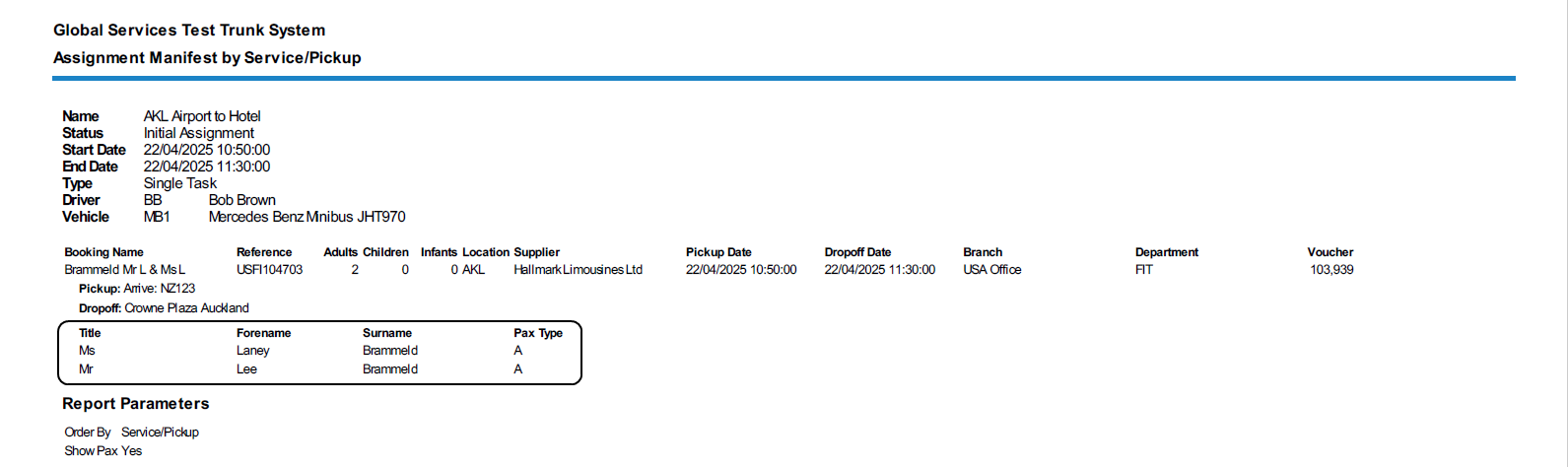
CSV Example - using Show Pax: