There are some instances when, during a service save, a rate overlay screen may display. The reasons for this can be:
-
The rate for the service has expired
-
The rate for the service crosses a season boundary
-
The rate requires manual pricing
The rate for the service has expired
In this case, the expired rate screen displays, showing the date the rate expired and (if set in INI settings) the amount that the rate has been automatically incremented.
In both cases, the rate(s) presented can be overridden.
The rate for the service crosses a season boundary
If a service is entered into a PCM where dates cross the season boundary, the Manual Rate Entry overlay screen stating “Service rate crosses season boundary” appears. Either accept or override the proposed rate in the overlay box.
The rates displayed are an average of the old rate and the new rate, prorated for the number of units in each period.
For example, if the service is for 3 nights (29 & 30 June and 01 July) and the rate of 100.00 expires 30 June and becomes 112.00, then the calculation of the cross season rate is ((100.00 x 2) + (112.00 x 1) / 3); i.e. 200 + 112 = 312.00 / 3 = 104.00 per night.
The rate requires manual pricing
This overlay screen displays if the product Date Range/Price Code/Rate Set has the Rate Status radio button set to Manual. This is common for services such as coach charters etc., where the cost of the service varies PCM-to-PCM and the supplier provides a quote for the PCM.
In this case, the rate fields in the overlay screen will all be 0.00, and the quoted prices can be manually entered.
Add/Edit Manual Pricing for a Service Rate
-
On the overlay screen that pops-up, enter (or edit) any manual rates needed into the relevant fields.
- Extension of expired rate

- Service rate crosses season boundary
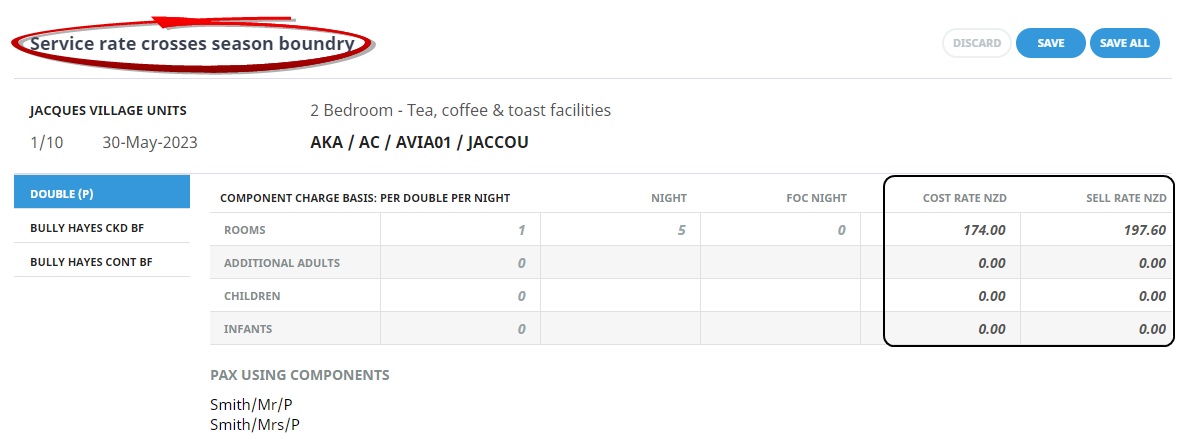
- Service rate requires manual pricing entry

- Extension of expired rate
-
Click
 Save to keep the changes.
Save to keep the changes.
-
Click
 Discard to discard all changes.
Discard to discard all changes.

-
When you click Save, the Service Details screen is displayed. Make a final check of all field details and click Save once more. In particular, the appropriate service status can be entered or changed by selecting it from the drop-down list.
-
Finally, click
 Exit to return to the Itinerary view.
Exit to return to the Itinerary view.

